 めらき
めらきこの度は、めらき文具のご利用誠にありがとうございます!
はじめに
この度はメールのご確認誠にありがとうございます!
そして不便な思いをさせてしまい、大変申し訳ございません。
手帳のデータ移行方法を2パターン紹介いたします。
今後の使い道に迷われている方の参考になれば幸いです
① 現在の手帳をそのまま継続してご利用いただく場合
日付ステッカーを保存
メールに添付されている画像「19日の日付ステッカー.png」をタップ
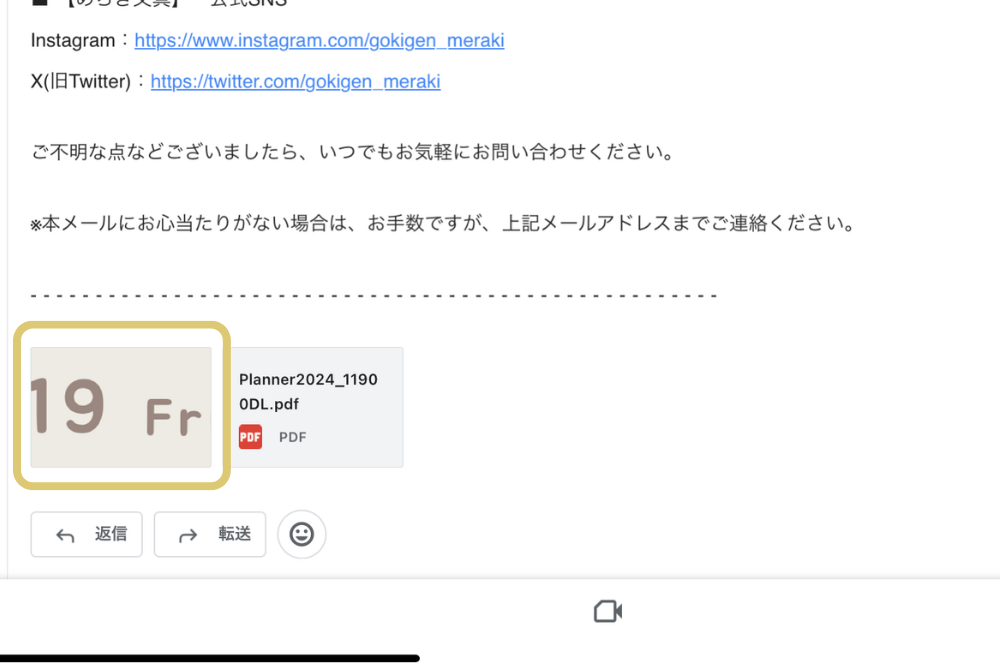
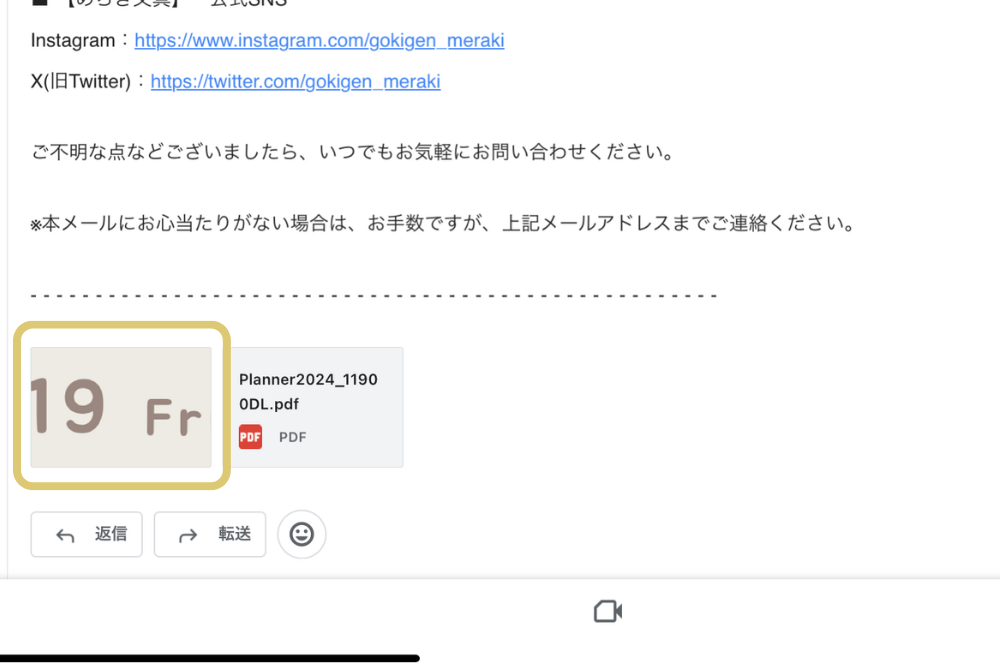
画面右上のダウンロードボタンをタップ
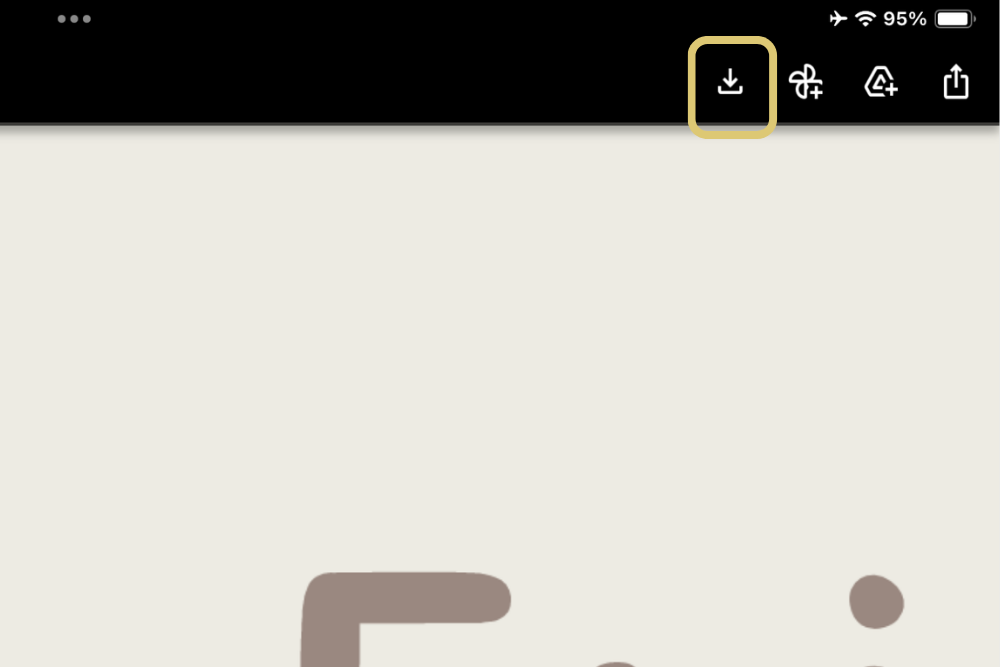
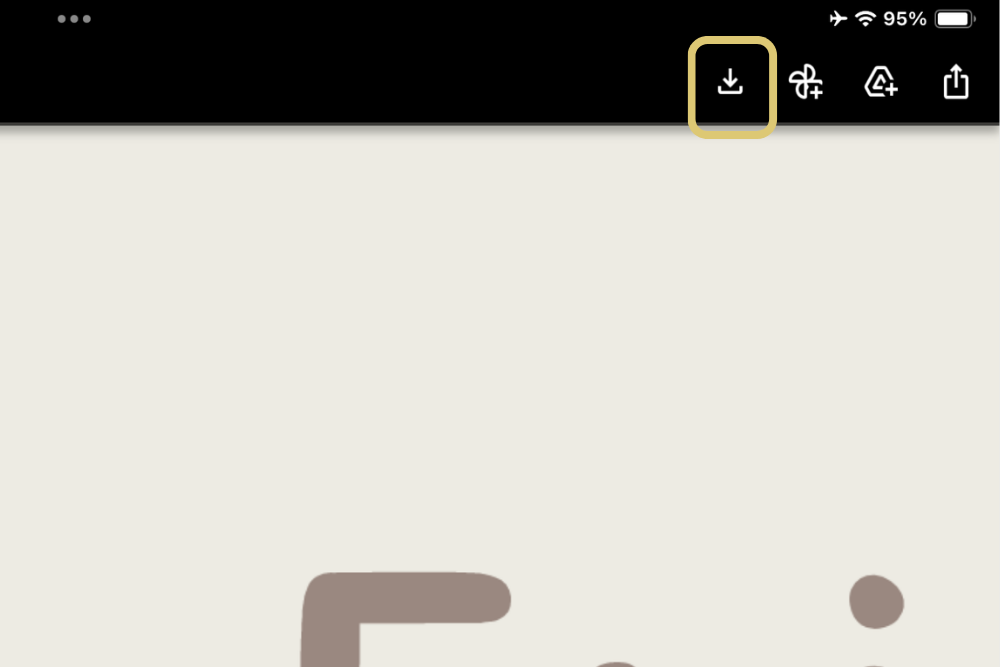
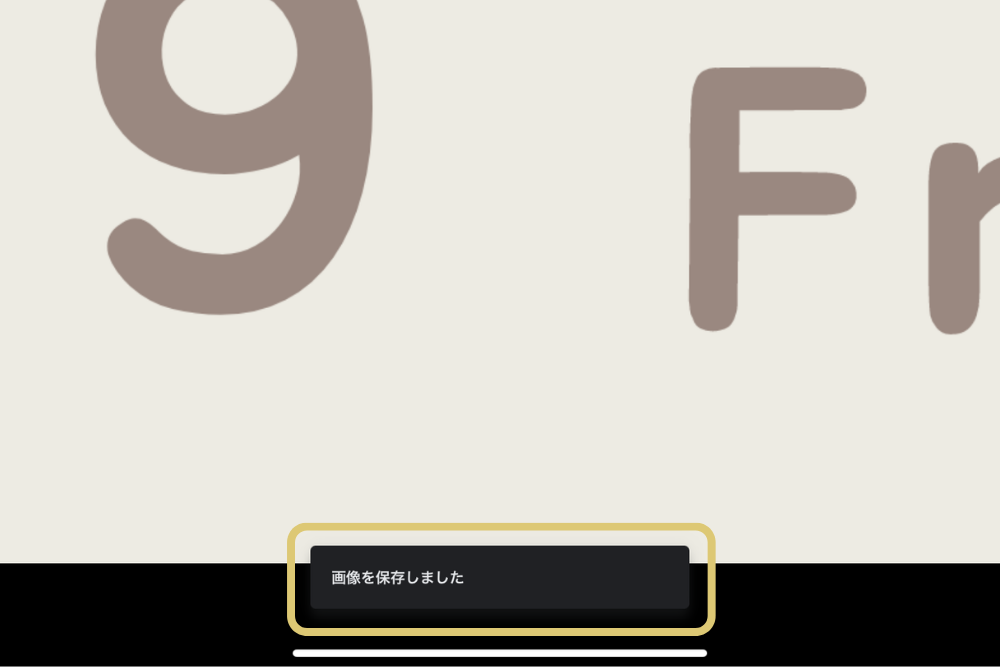
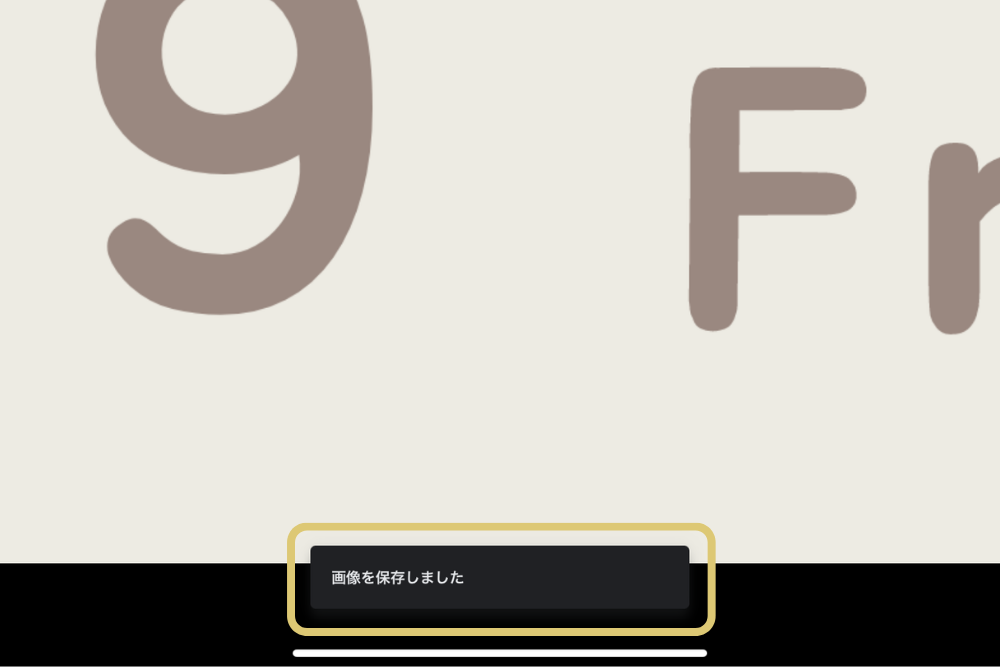
「画像を保存しました」と表示され、カメラロールアプリに画像が保存されていれば完了です。
ノートアプリに読み込む
ご利用いただいている手帳を開く。
4/19の週間ページを確認。
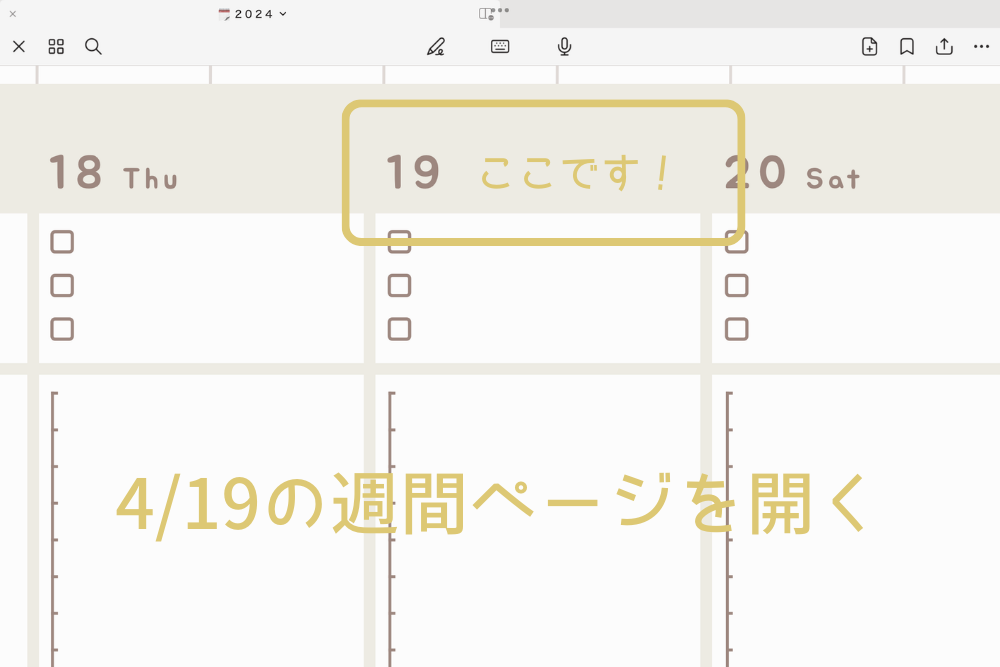
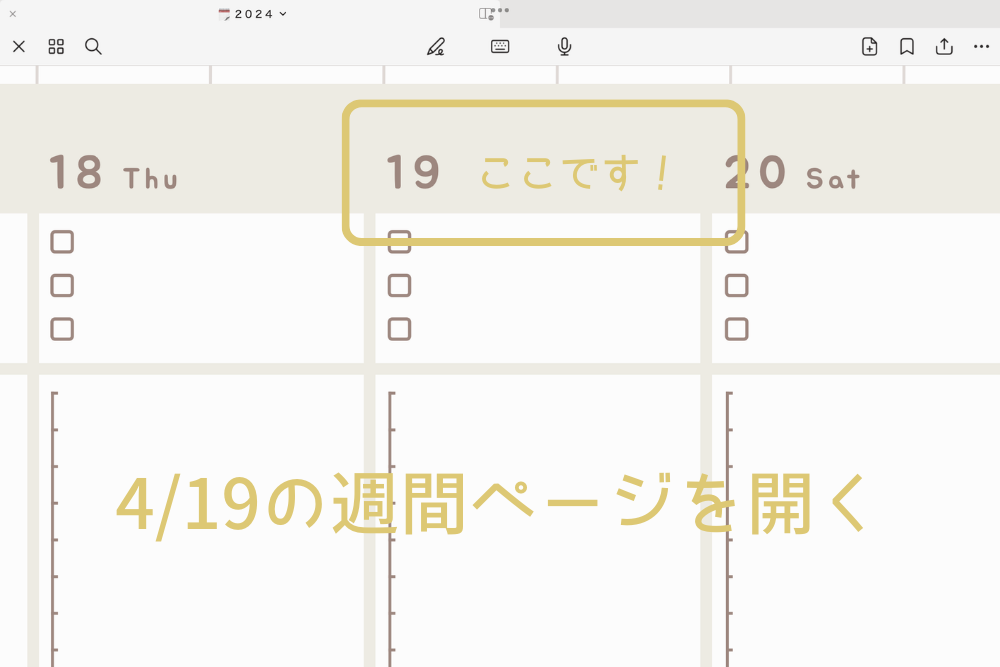
写真ツールを選択 ➡︎ 保存した日付画像をタップ
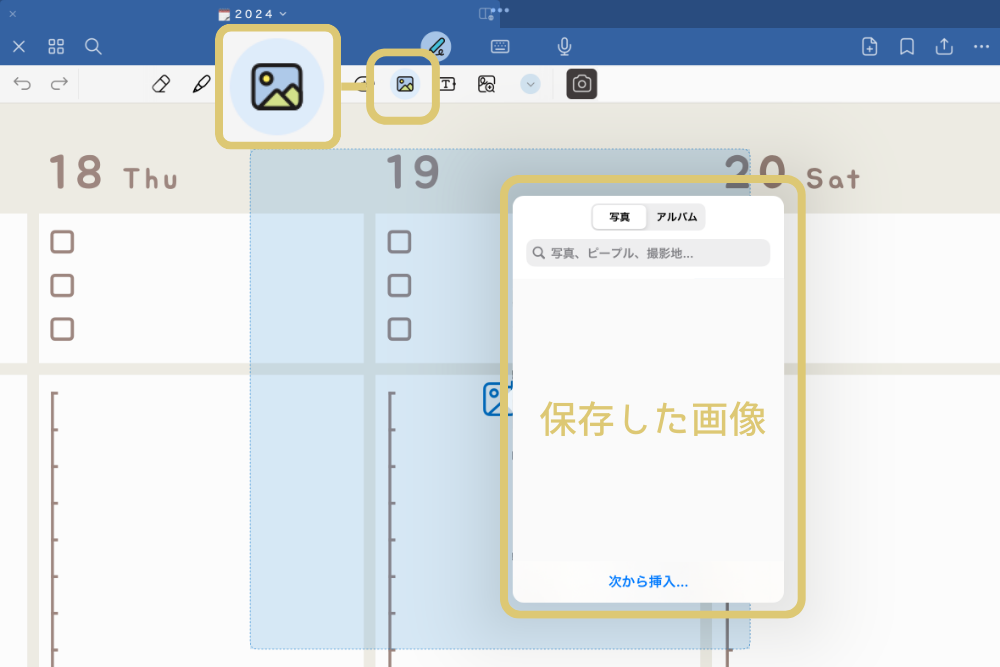
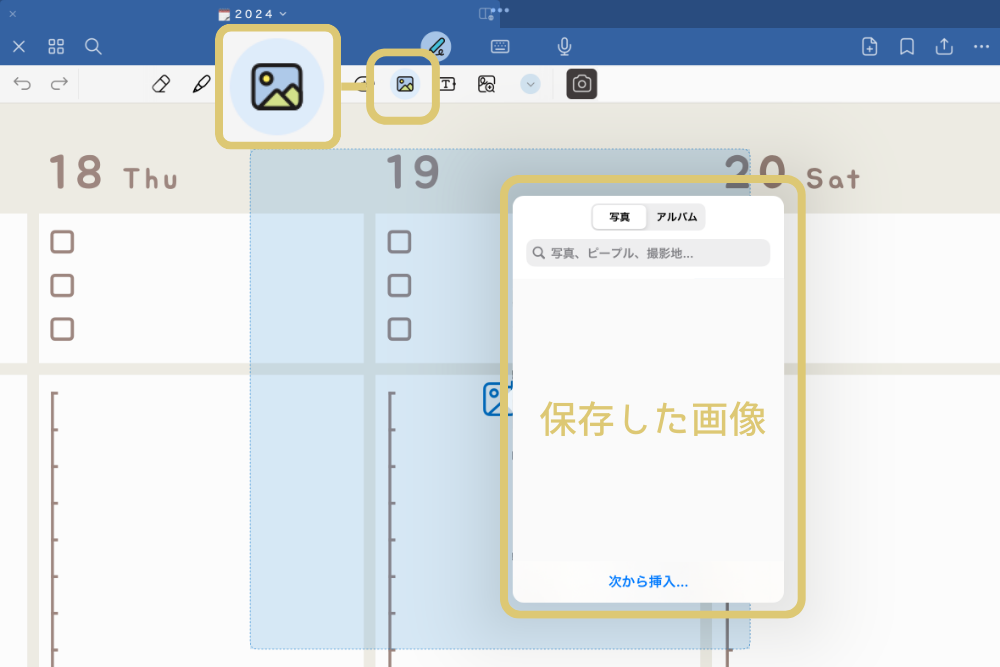
大きさを調整して19日の日付に重ねる。
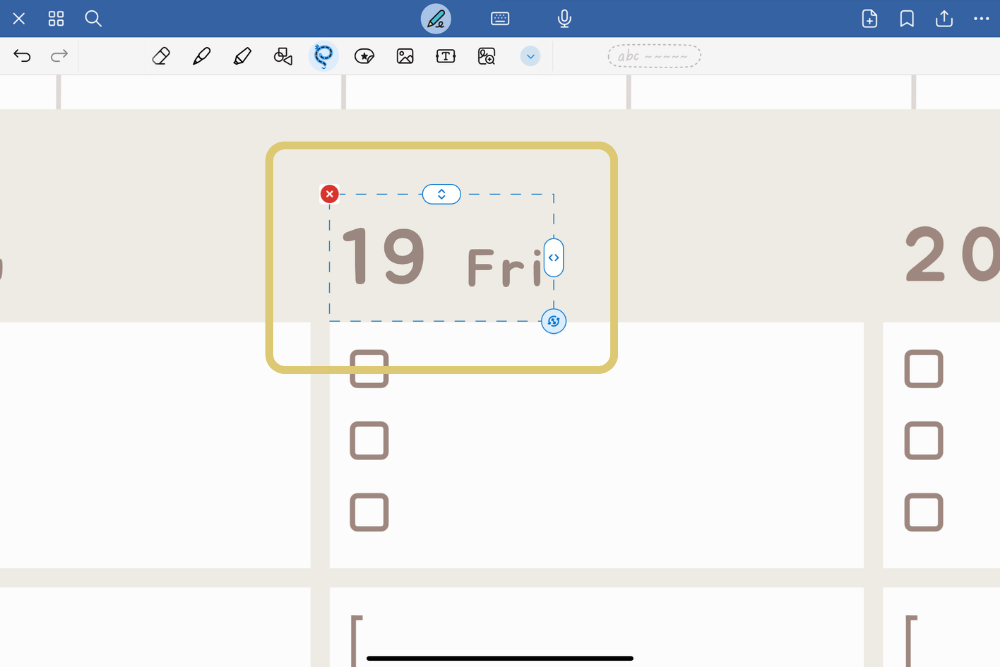
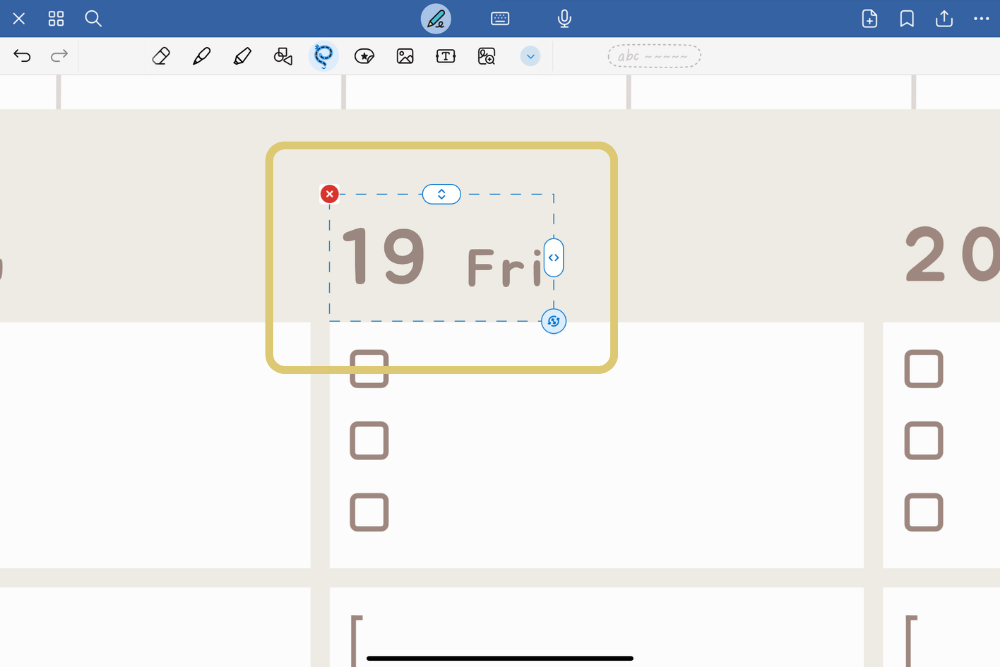
おつかれさまでした!
そして、大変お手数おかけいたしました。
以上の方法で、日付部分のみ修正することで継続して現在の手帳を引き続きご利用いただけます。
② 最新版の手帳データに移行してご利用いただく場合
最新の手帳データを保存
メールに添付されている最新の手帳データ(PDFファイル)をタップ
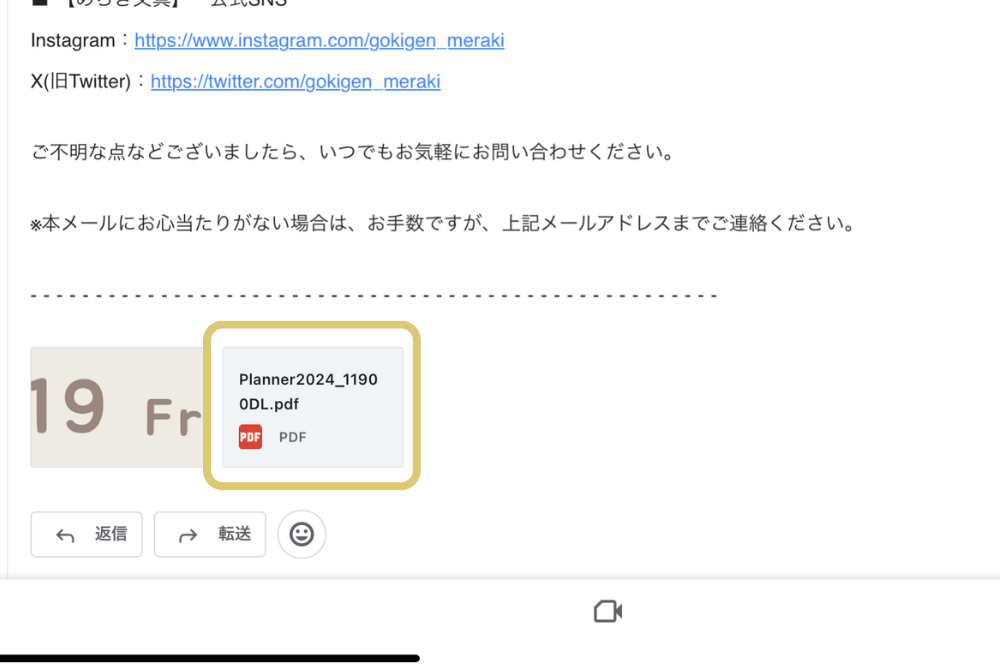
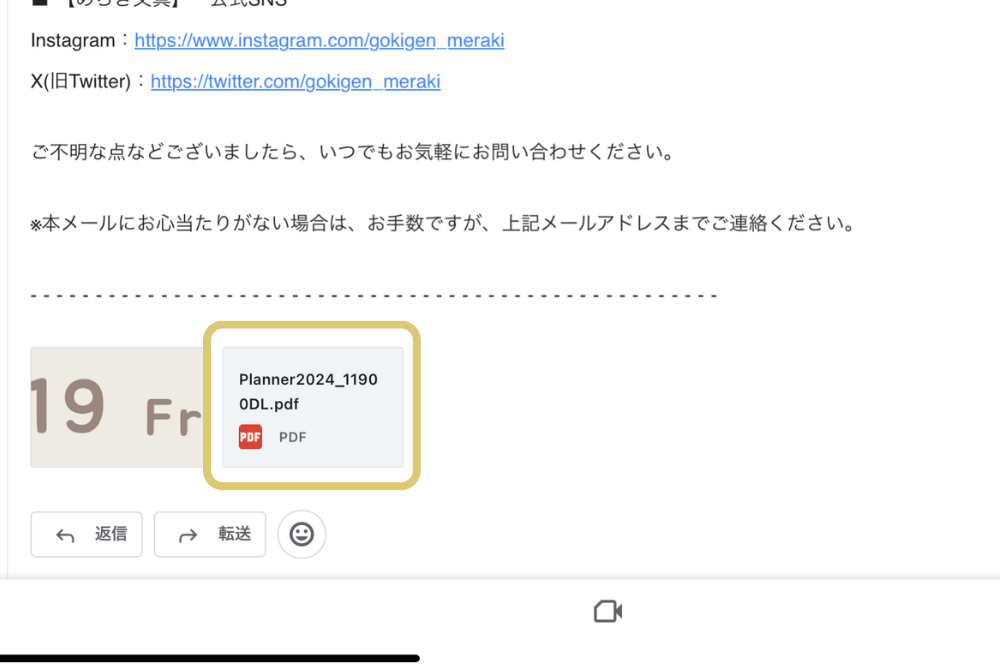
画面右上の共有マークをタプ
「”ファイル”に保存」を選択
任意の場所に保存する。
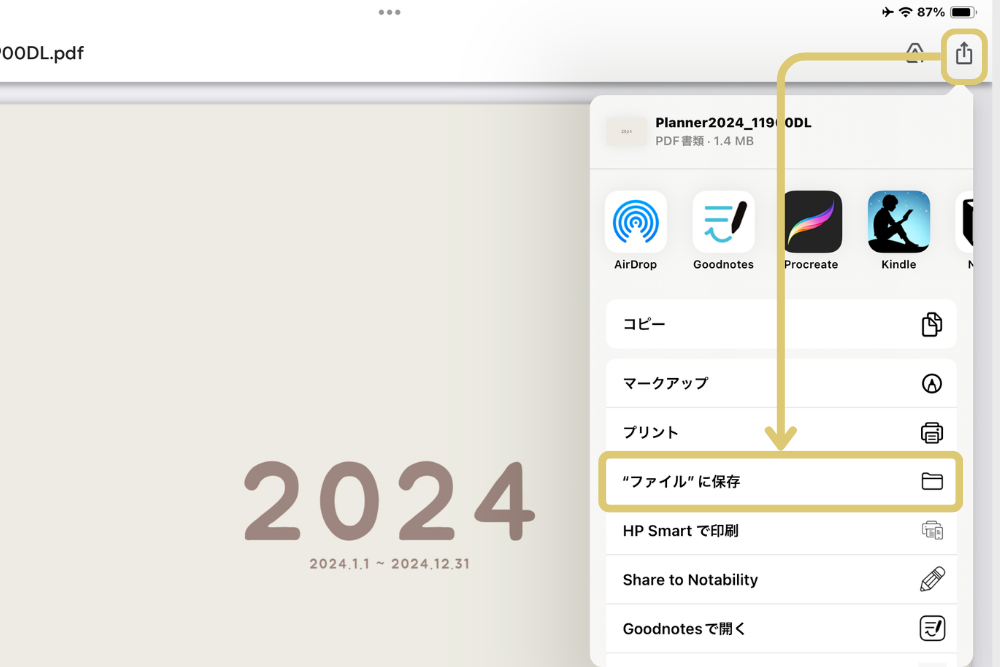
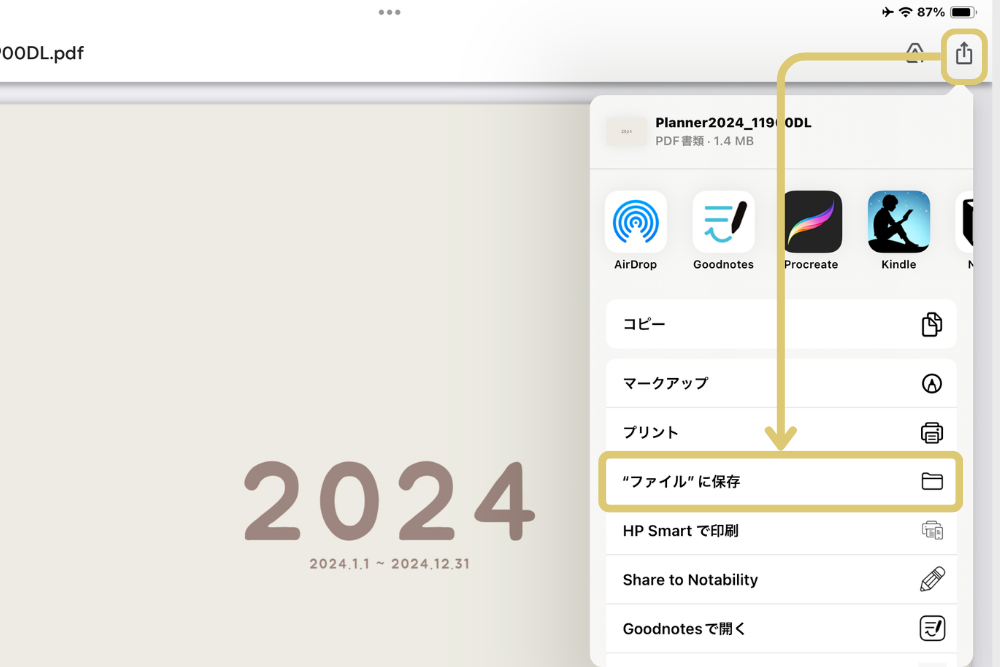
ファイルアプリに保存されていれば完了です。
ノートアプリに読み込む
Goodnotesアプリを開いて「新規…」をタップ
「読み込む」をタップ
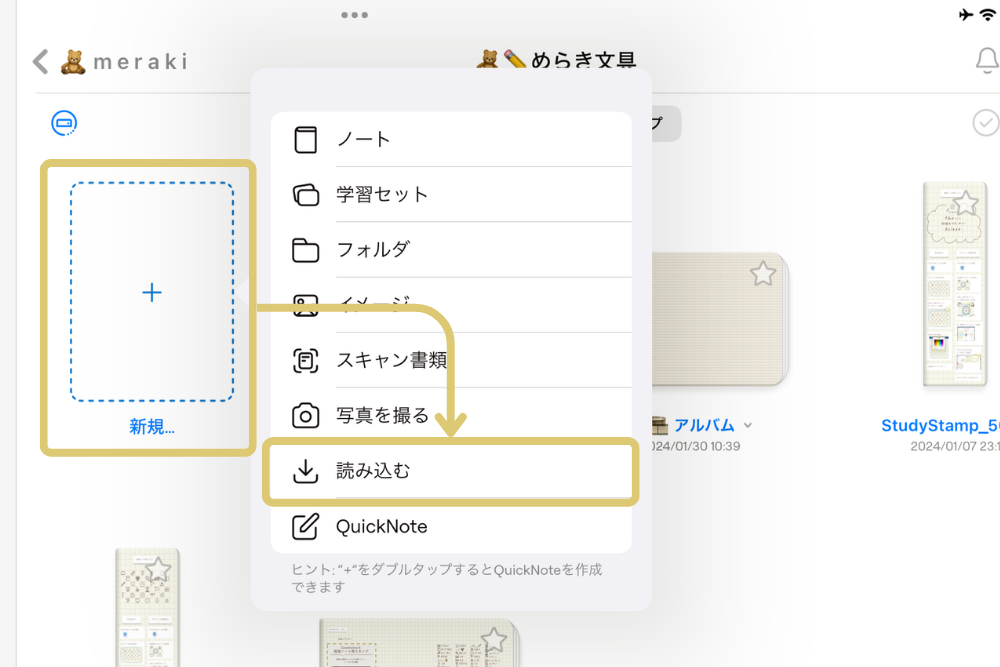
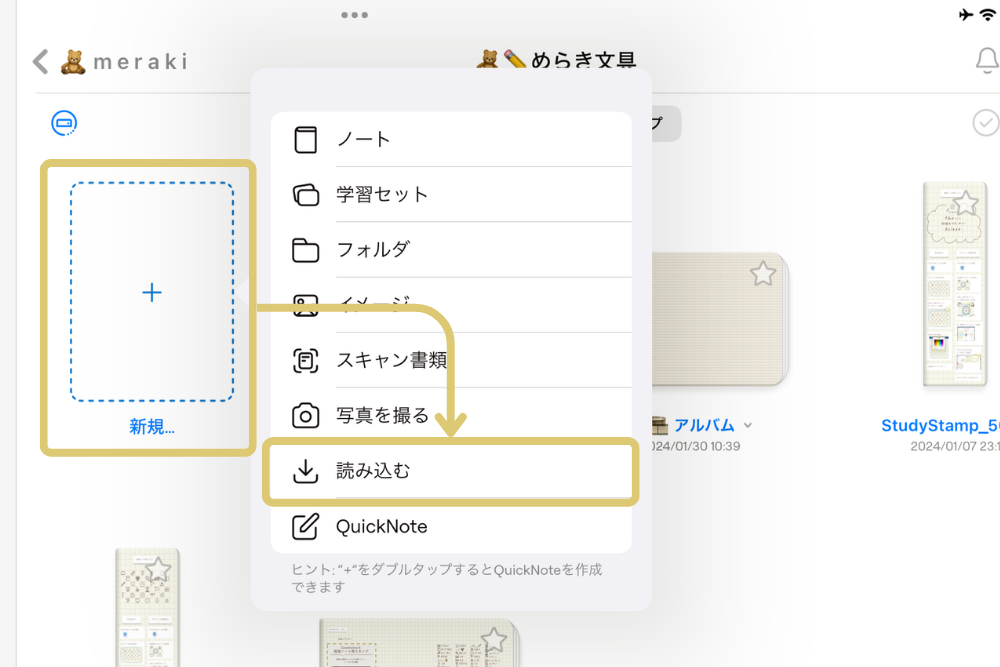
ファイルアプリに保存した手帳データを選択
右上「開く」を選択して読み込む
るので画像はあくまで一例です
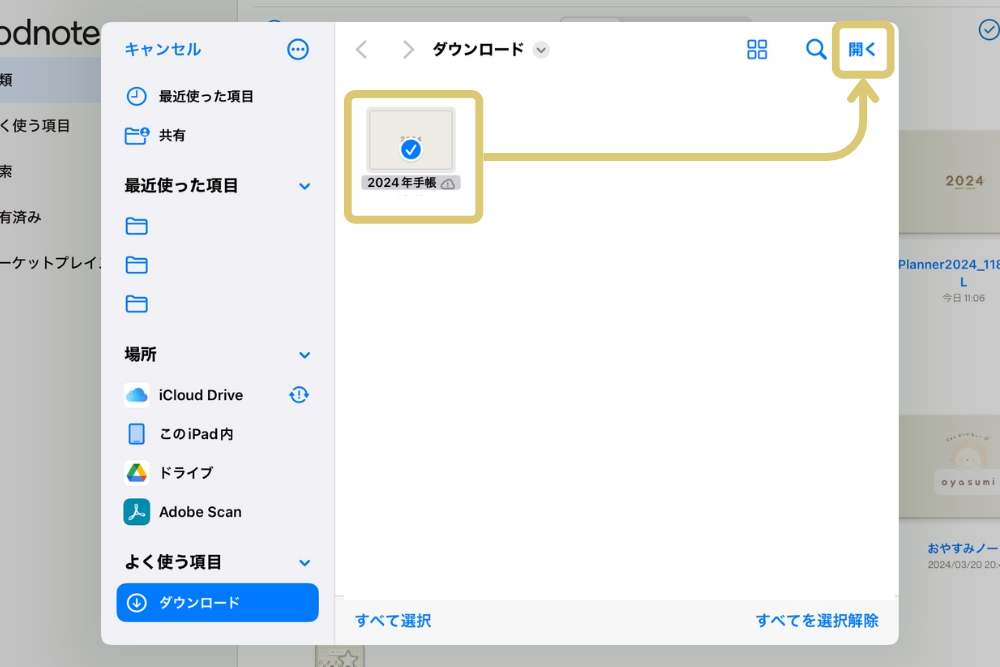
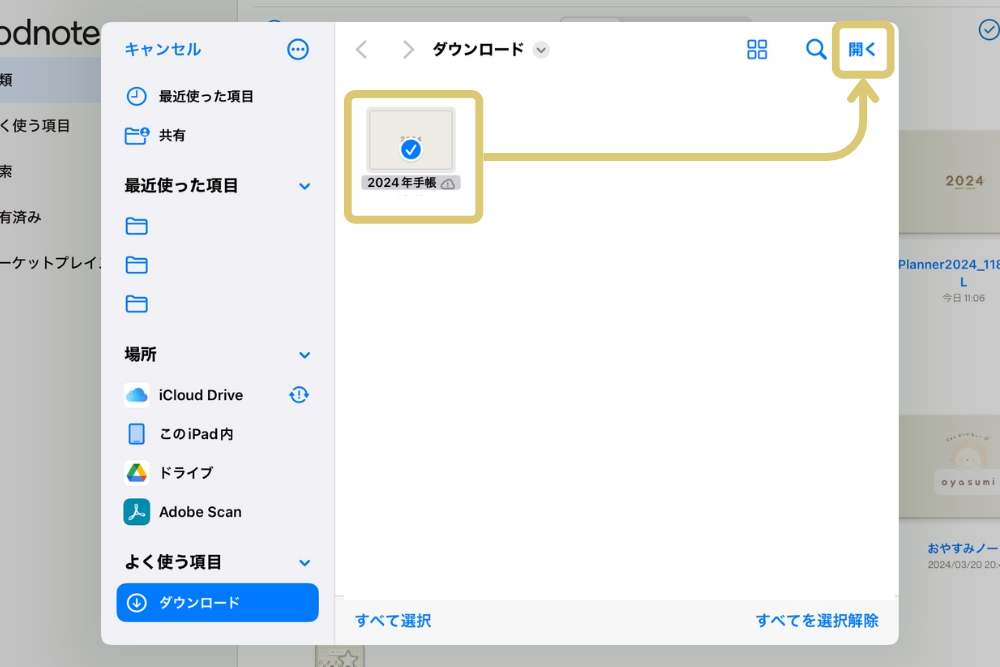
手帳データの移行
Split Viewで現在使用中の手帳と移行する最新の手帳を表示します。
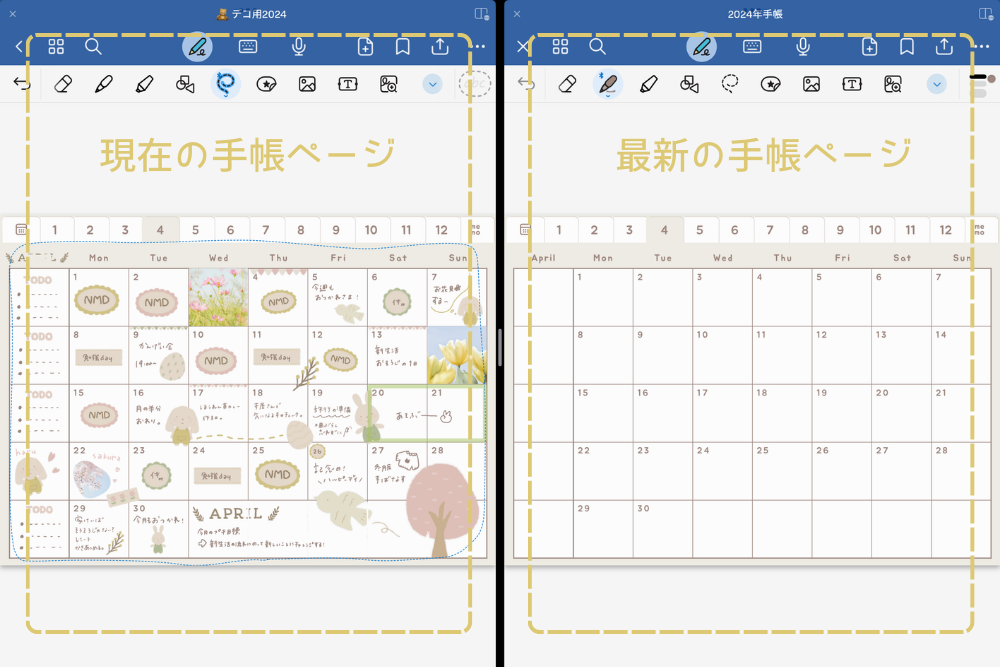
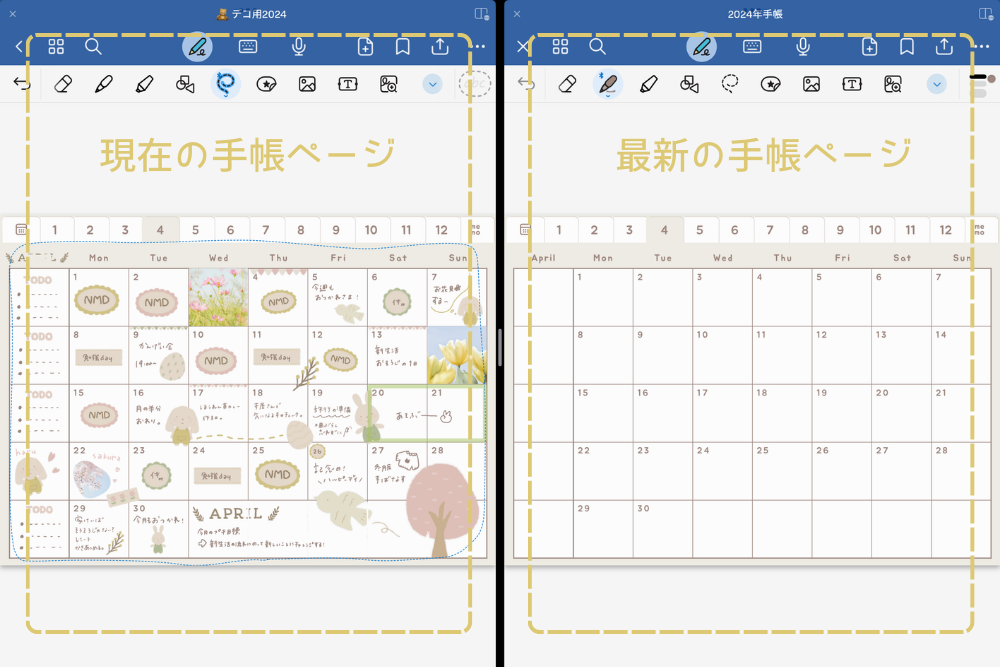



Split View(画面分割表示)の方法はこちら!
Split Viewの手順
Goodnotesアプリで
現在使用している手帳と、読み込んだ最新の手帳を開く
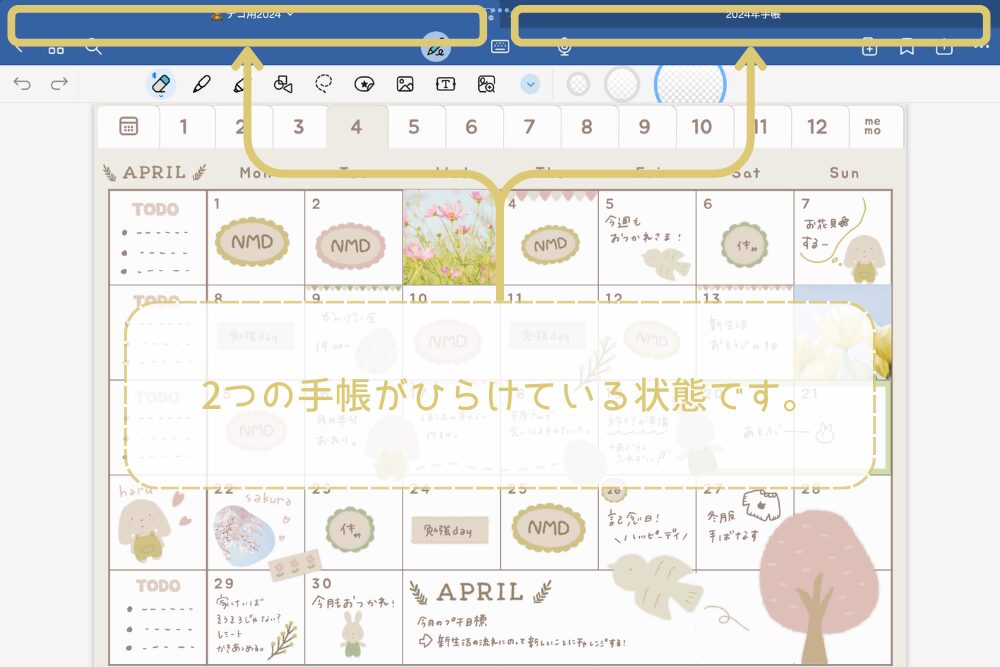
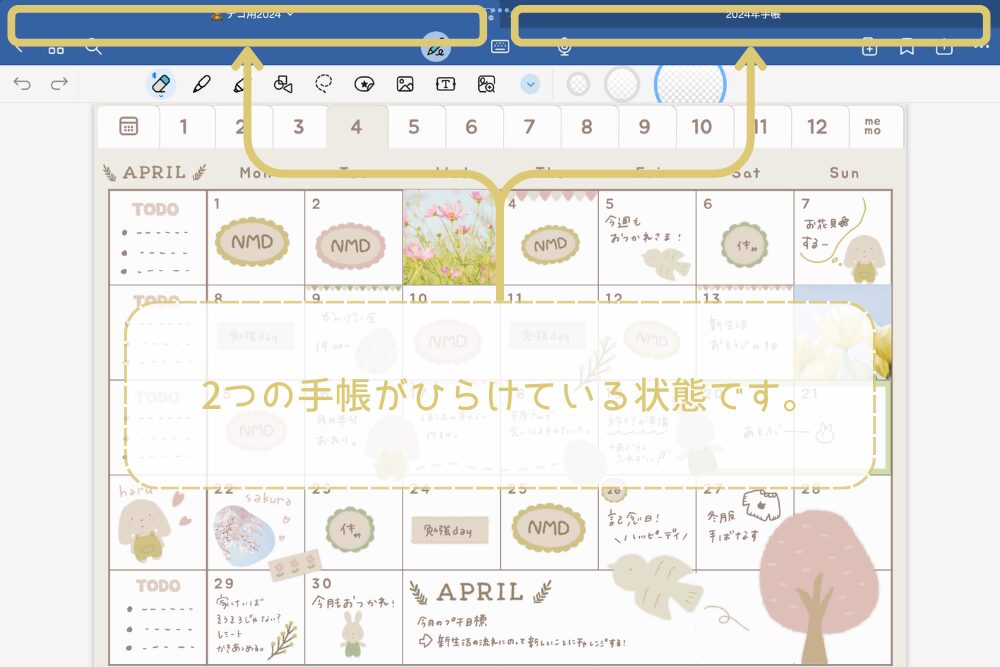
どちらかの手帳タブを押しながら、画面端に移動する
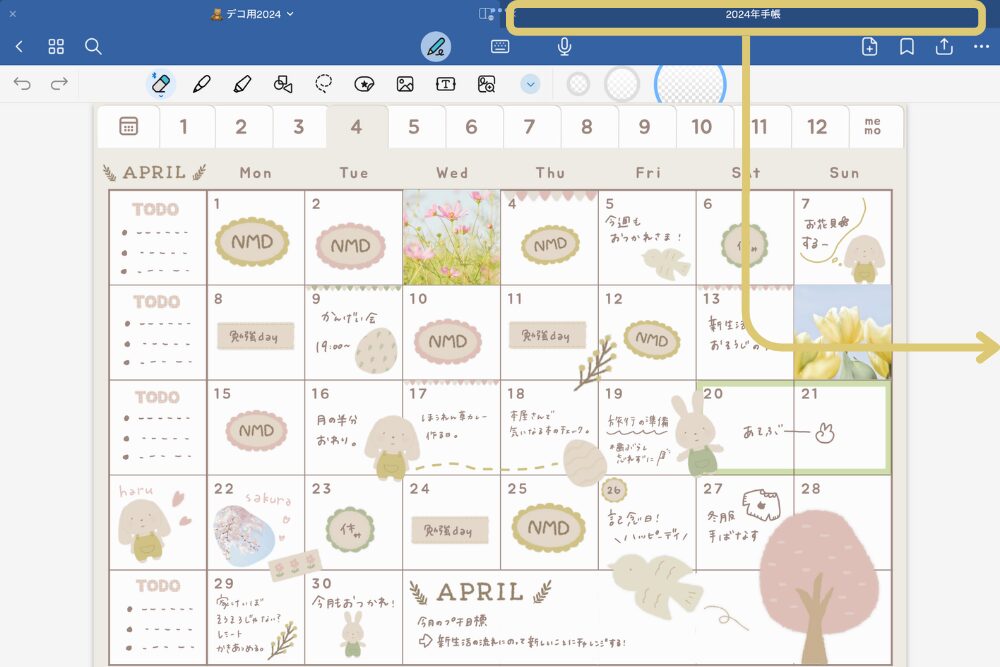
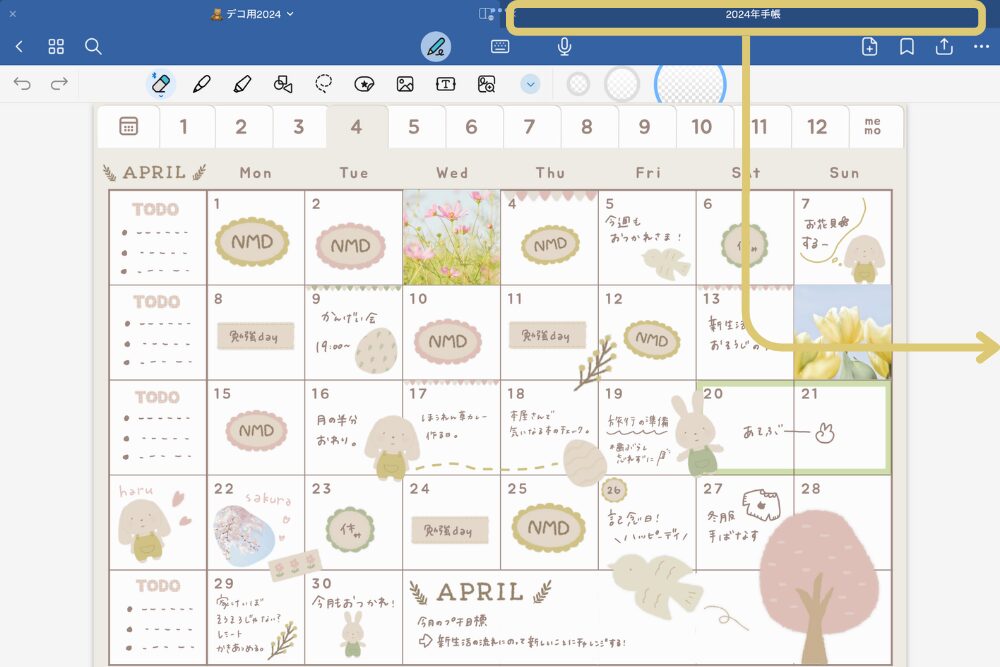
なげなわツールを選択
コピーしたい箇所を囲む
囲んだ部分を選択し「コピー」をタップ
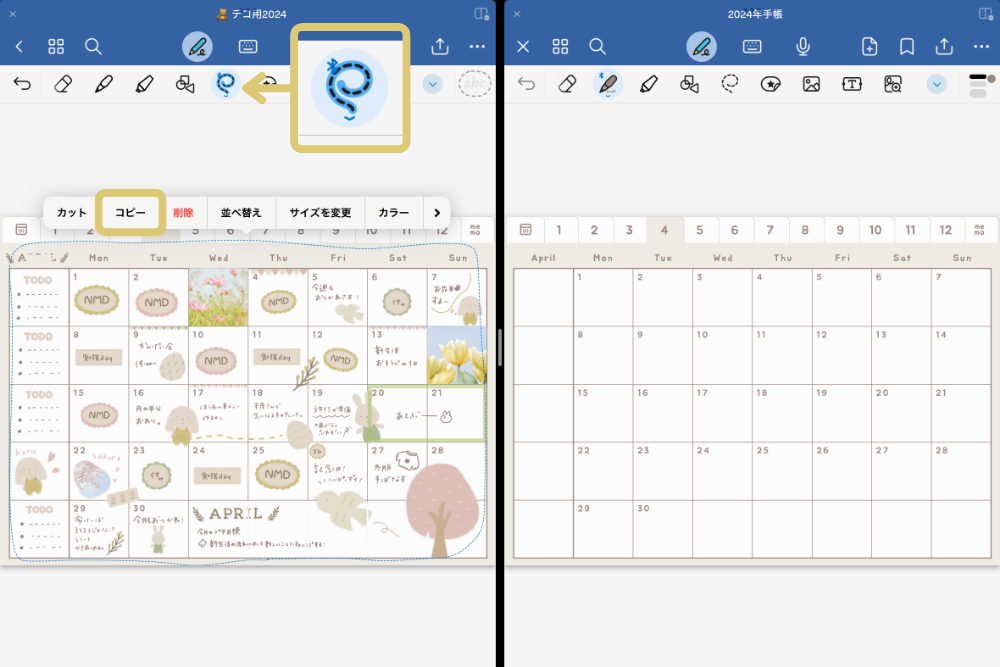
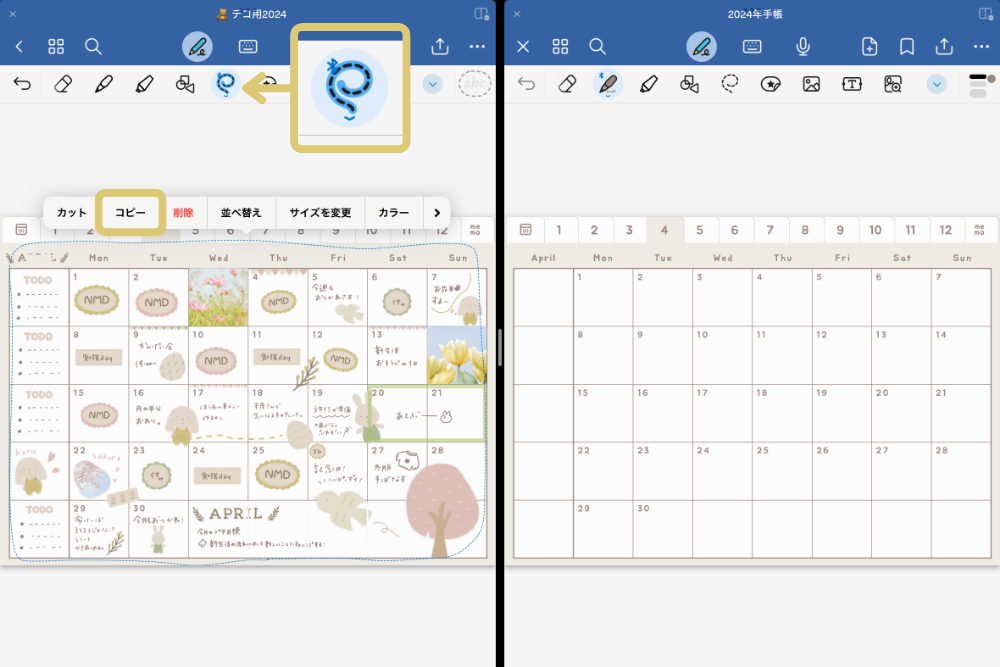



なげなわツールの使い方はこちら!
コピーがうまくできない場合
なげなわツールを選択して
なげなわツールが認識できる要素が全てONになっているかチェック!
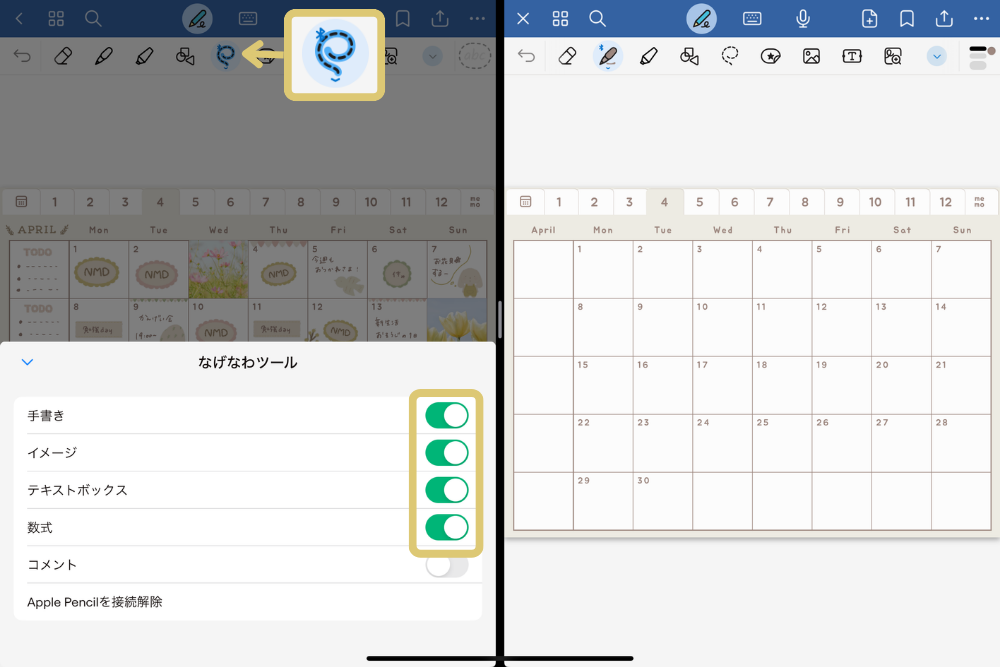
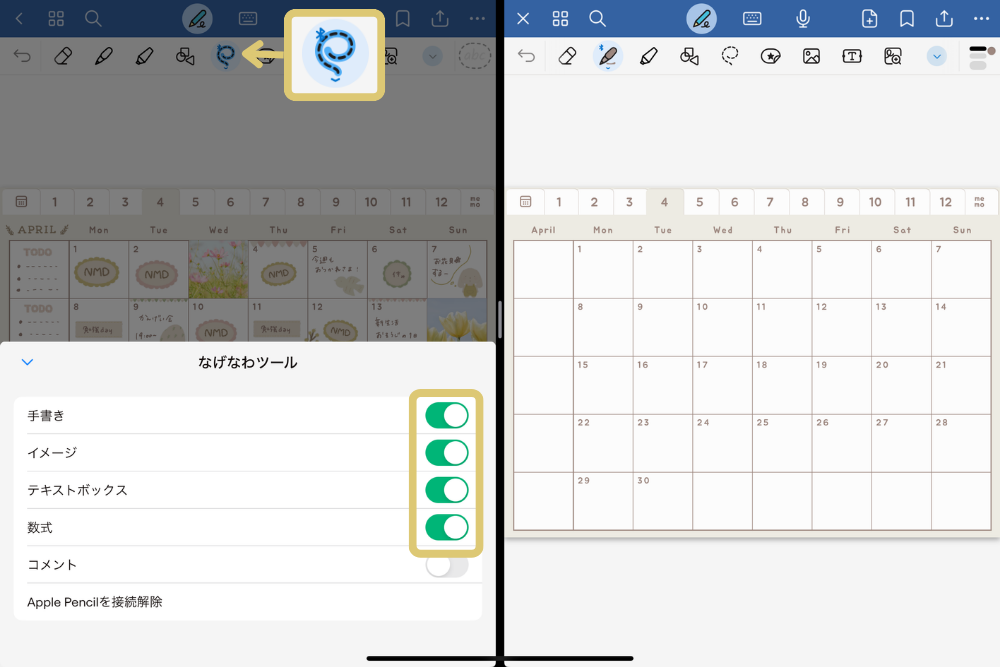
貼り付けたい手帳ページでなげなわツールを選択
ページ画面を長押しして「ペースト」
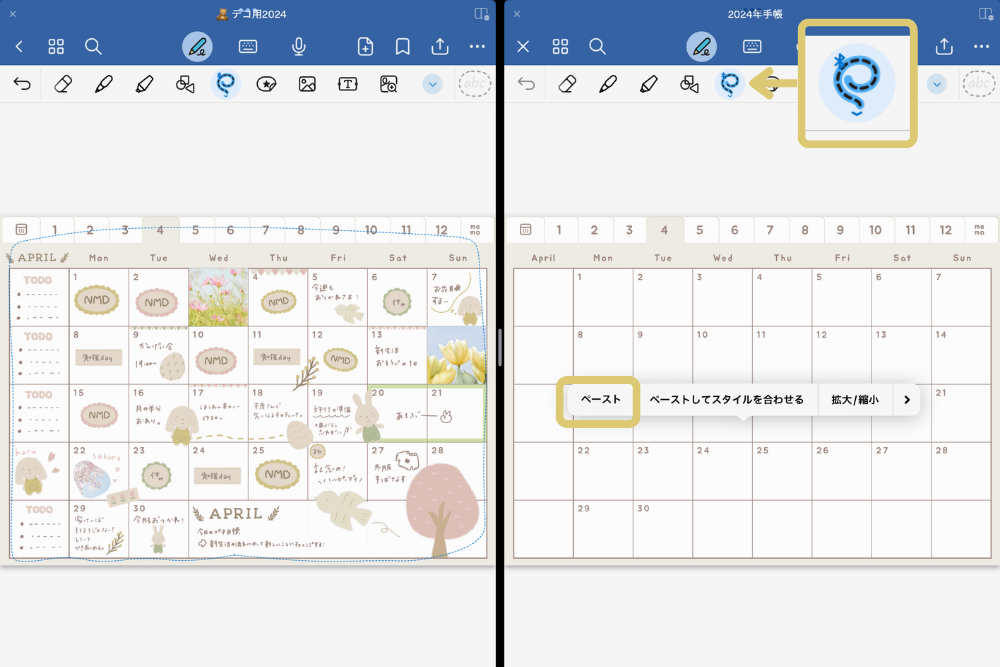
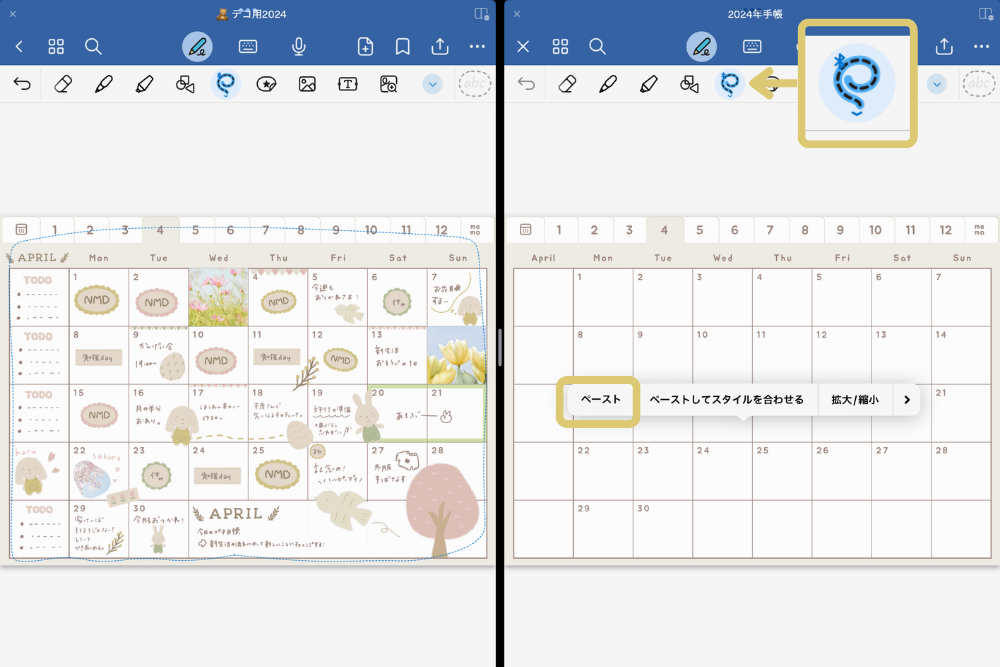
位置と大きさを調整して完了です。
おつかれさまでした!
そして、大変お手数おかけいたしました。
以上の方法で、現在使用している手帳データを移行して利用いただけます。
さいごに
最後まで読んでいただき本当にありがとうございます
ご利用いただいている商品で気になること、心配事などありましたら
お問い合わせフォームよりお気軽にご連絡ください!
改めて、2024年のお供にめらき文具の手帳を選んでくださりありがとうございます!
今後ともめらき文具をよろしくお願いいたします。
