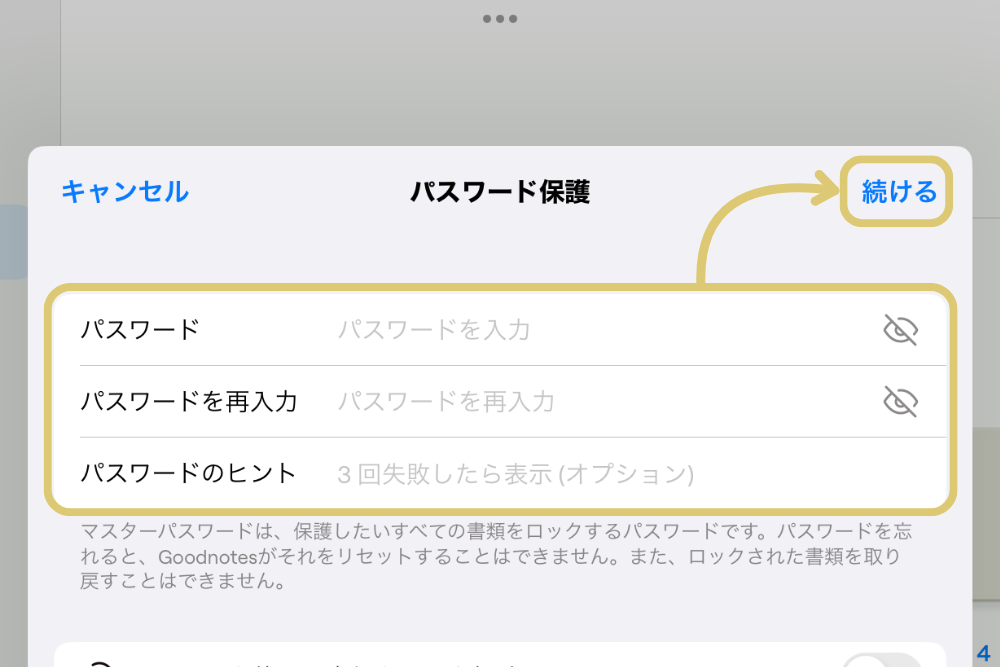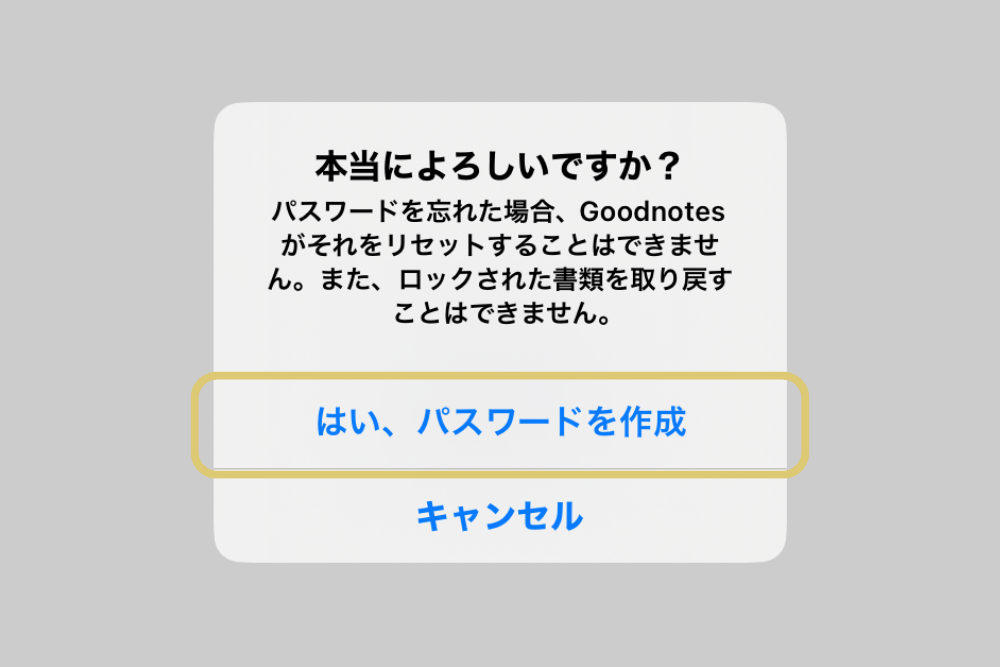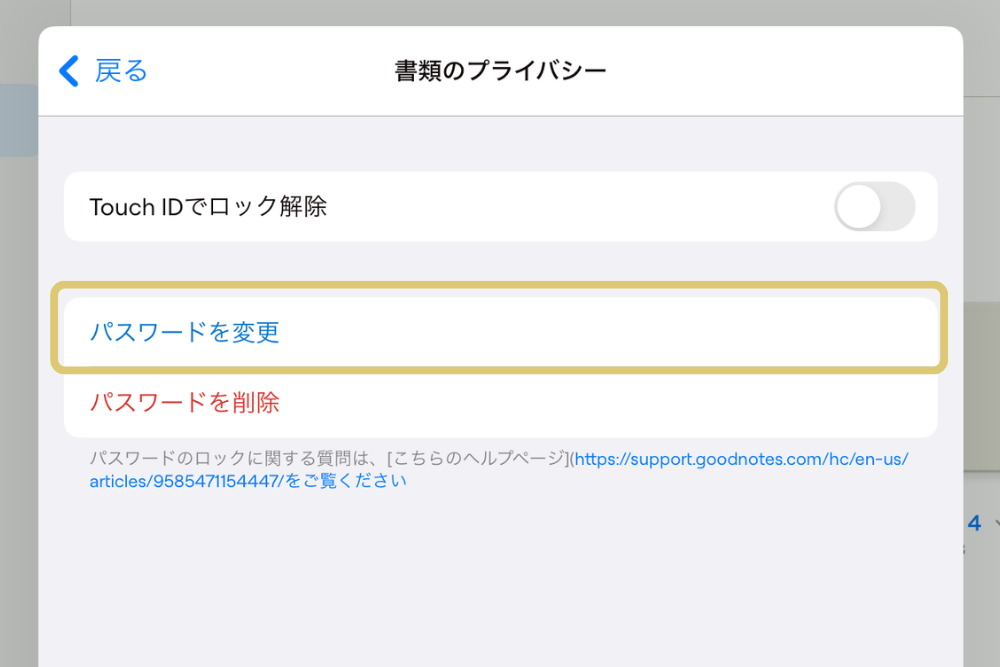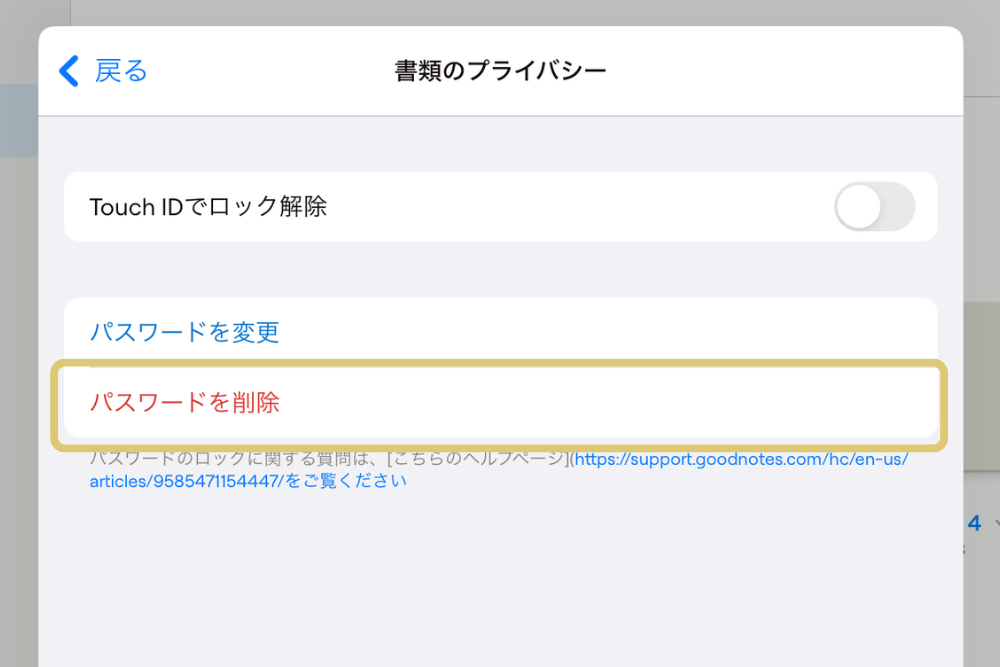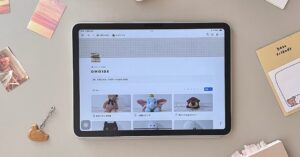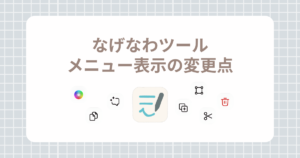めらき
めらきデジタル文房具屋さんの店長、めらきです
今回はGoodnotes6アプリのロック機能の使いかたを解説します。
当記事の情報は記事更新時の情報です。最新情報はGoodnotes公式サイトをご確認ください
Goodnotes6のロック機能とは
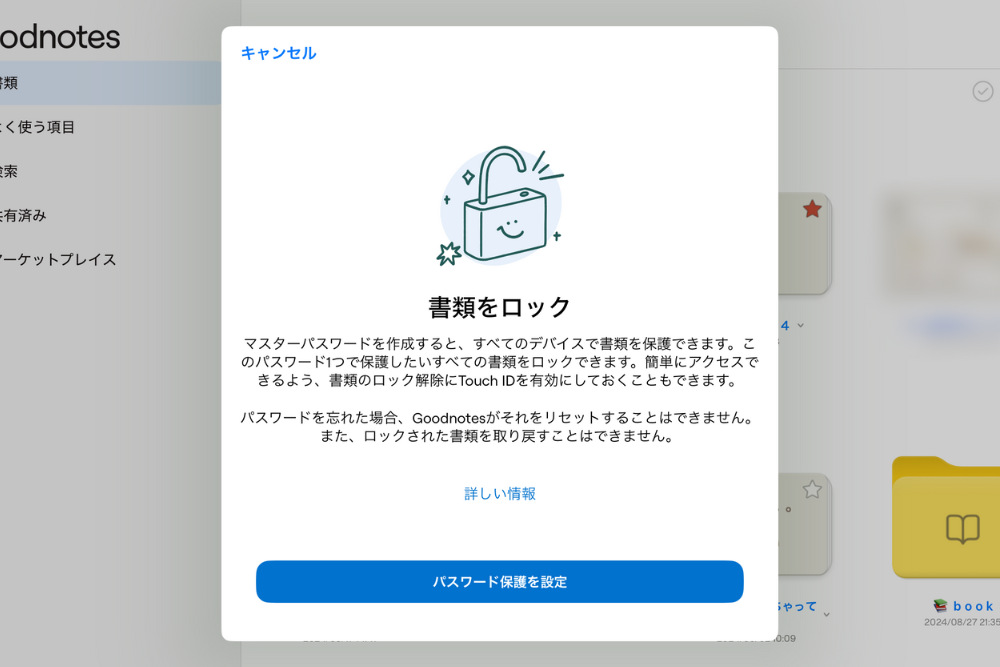
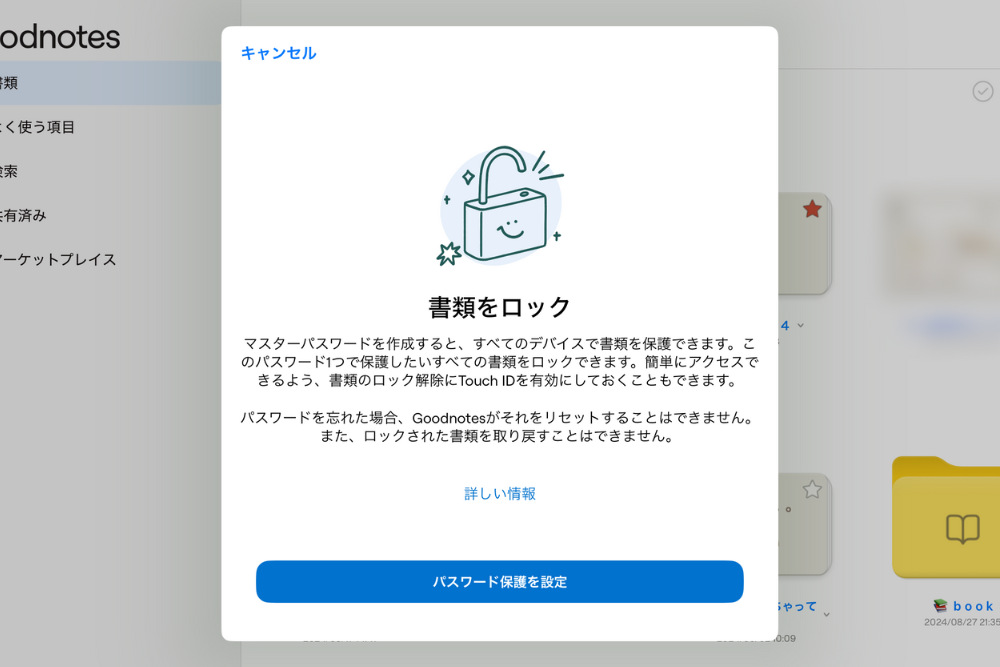
ロック機能とはマスターパスワードというパスワードを1つ設定することで、大切な書類に鍵をかけられる機能です。
独自のパスワードまたはTouch IDを使用して、書類にロックをかけることができます。
ロック機能の設定方法
ロックをかける方法は2種類あります。
- 好きな言葉でパスワードを設定する
- Touch IDで設定する
Goodnotes6の書類画面から鍵をかけたいノートの右側「v」を選択「ロックを追加」を選択
アイコン表示の人の画面
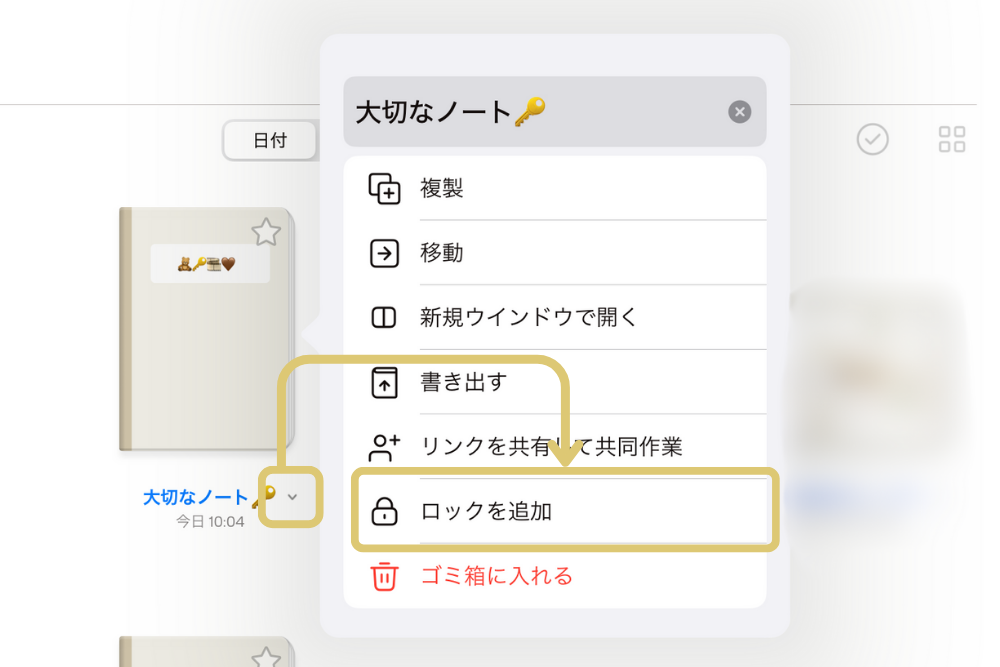
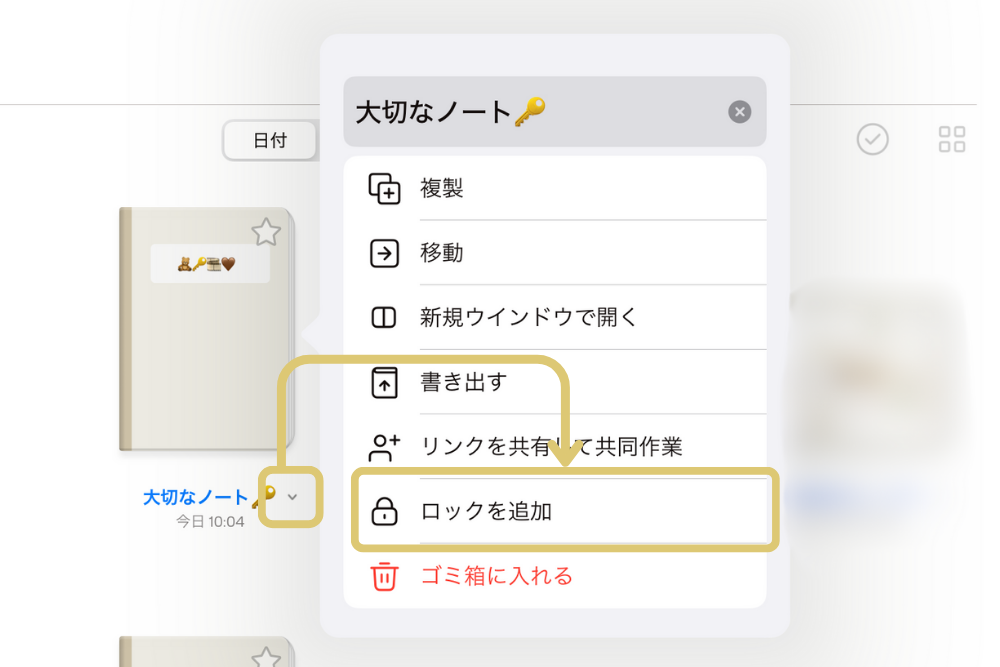
リスト表示の人の画面
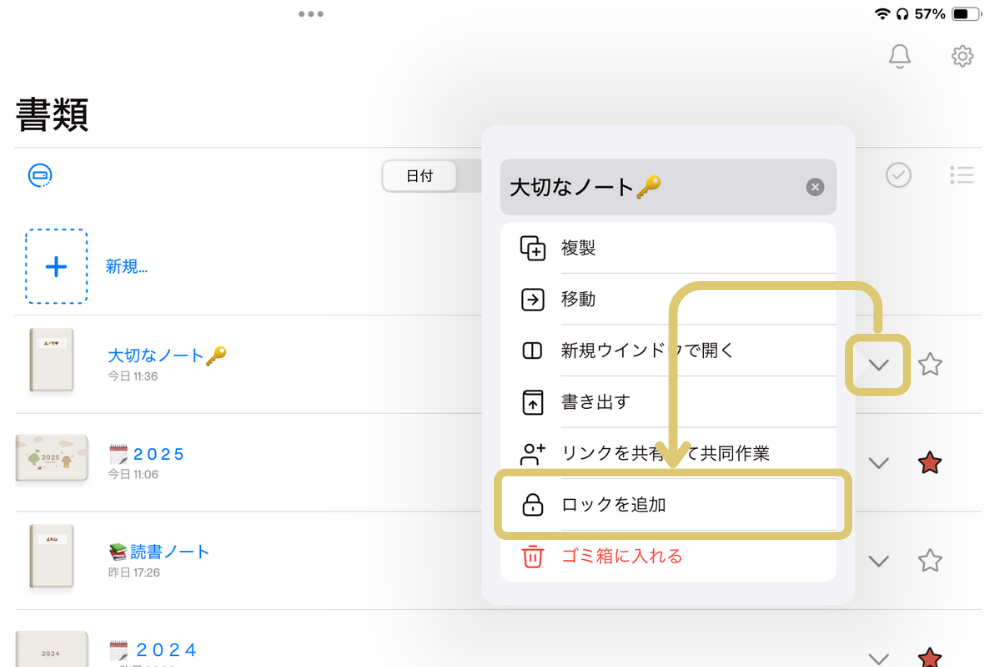
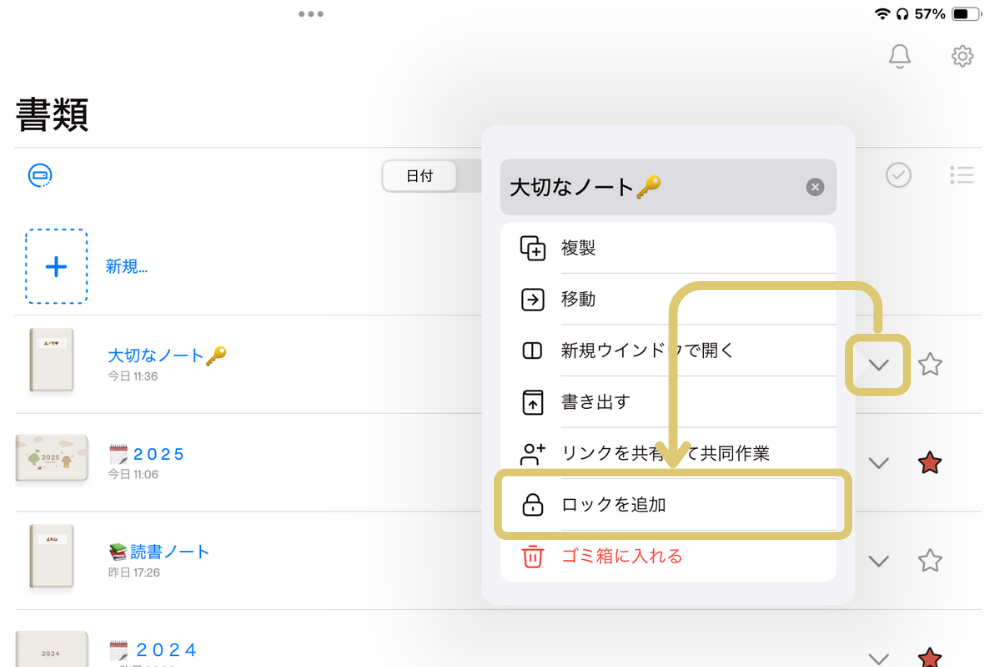
「Touch IDを使って書類をロック解除」を選択
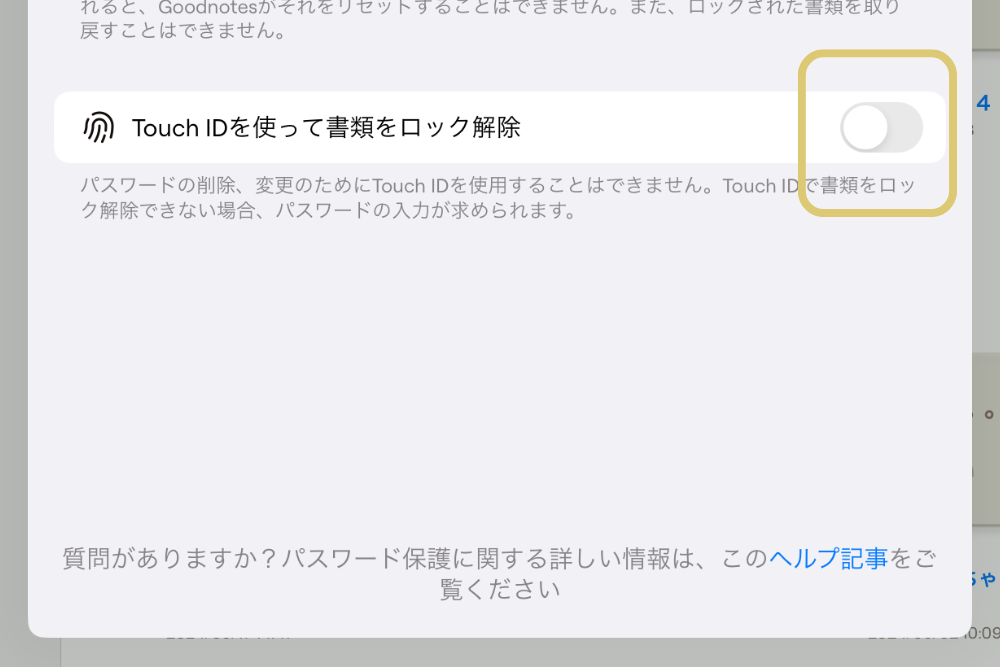
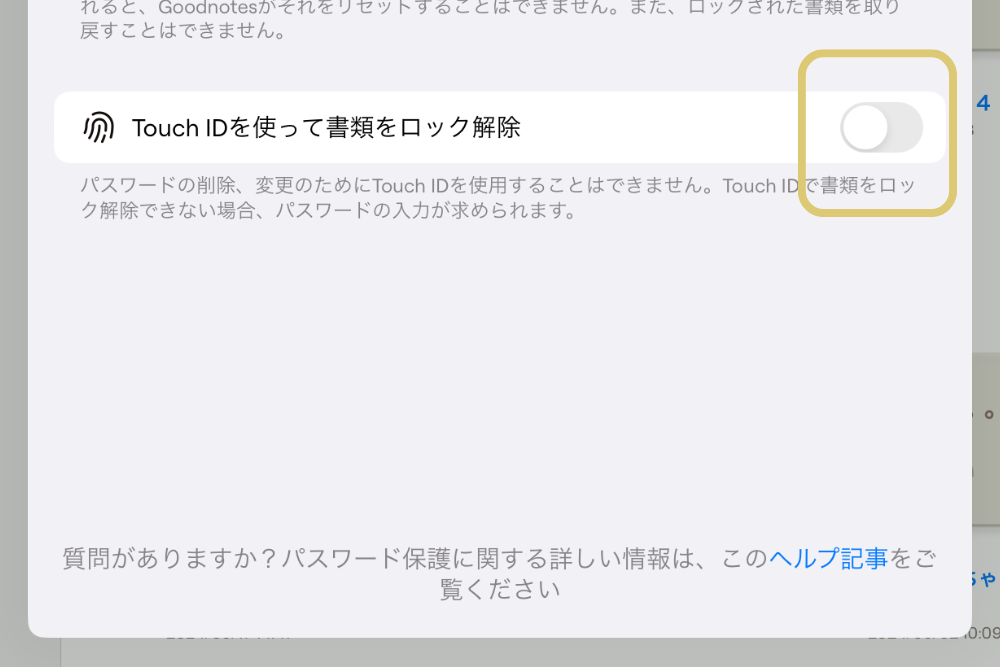
端末に登録している指をかざす
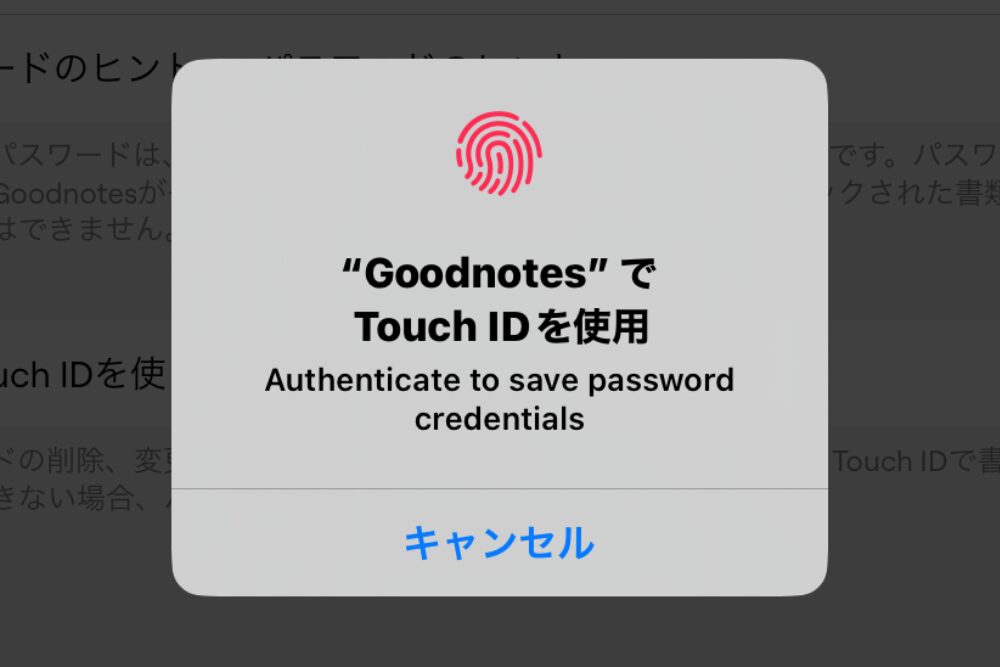
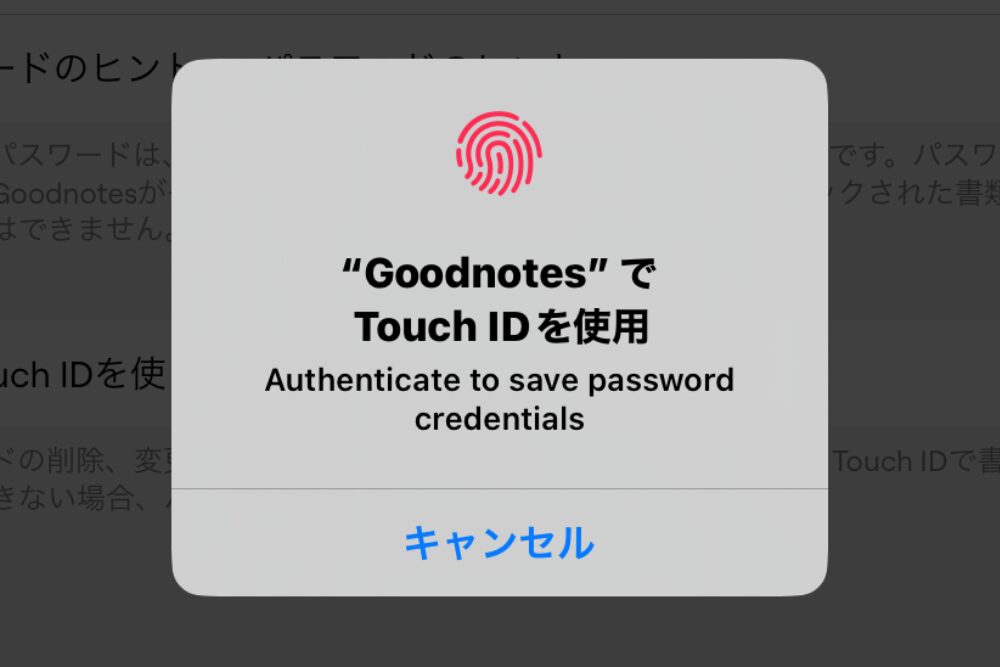
ロックがかかっているとこんな表示になります
- 書類の表紙にぼかしが入っている
- ノートに鍵マークが表示されている


ロック機能の解除方法
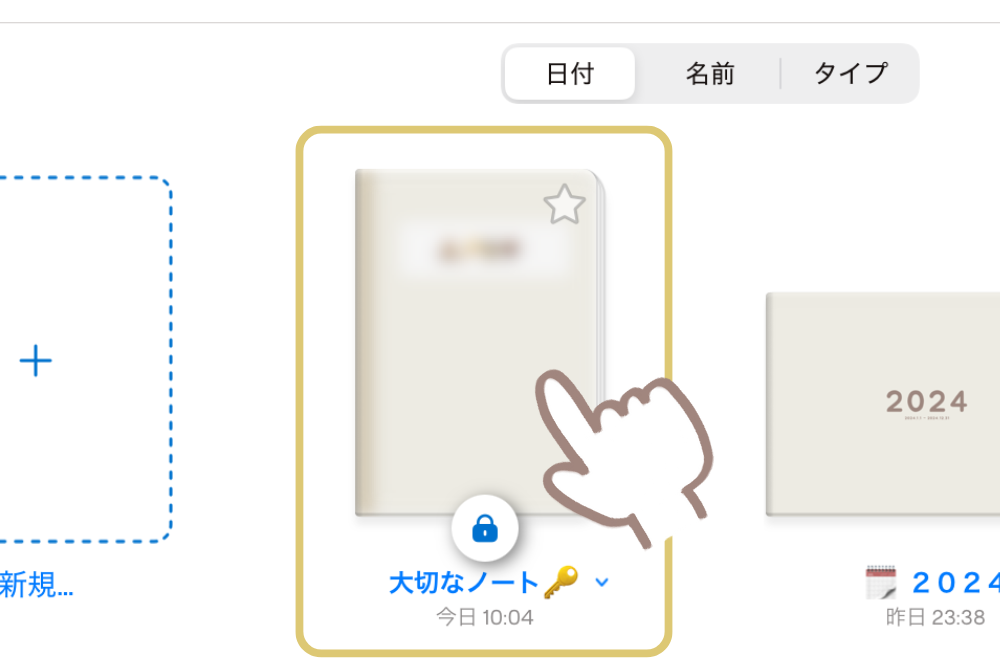
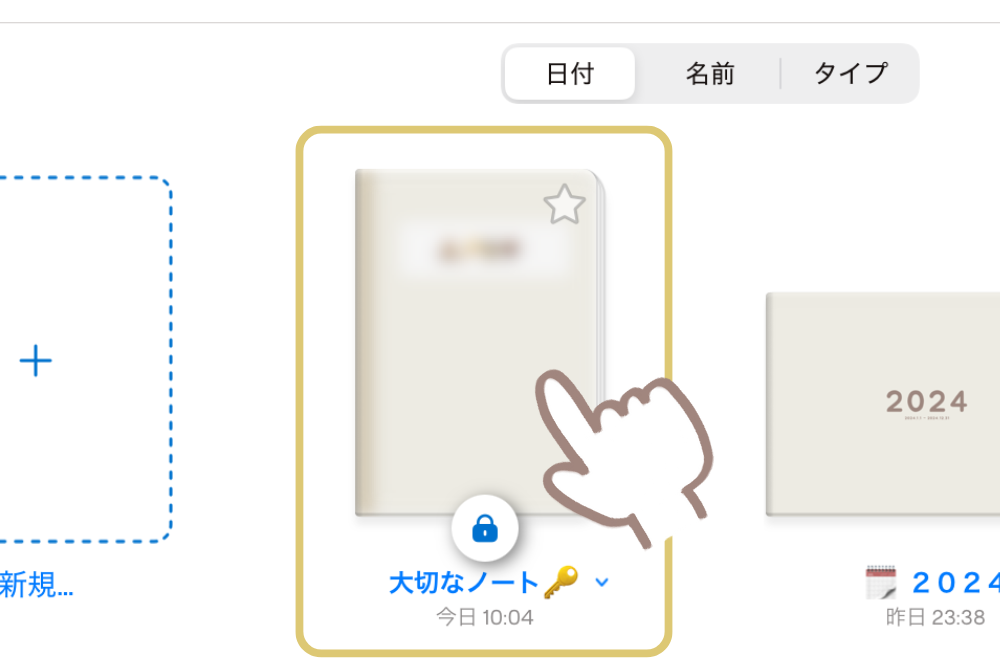
パスワードを入力し、ノートの中身が開ければOK
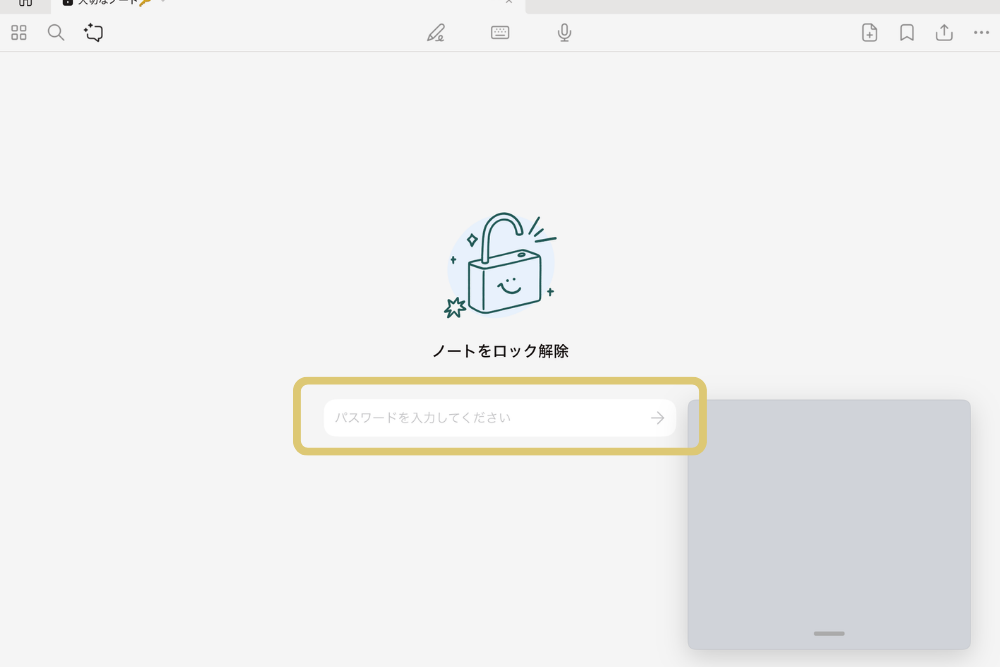
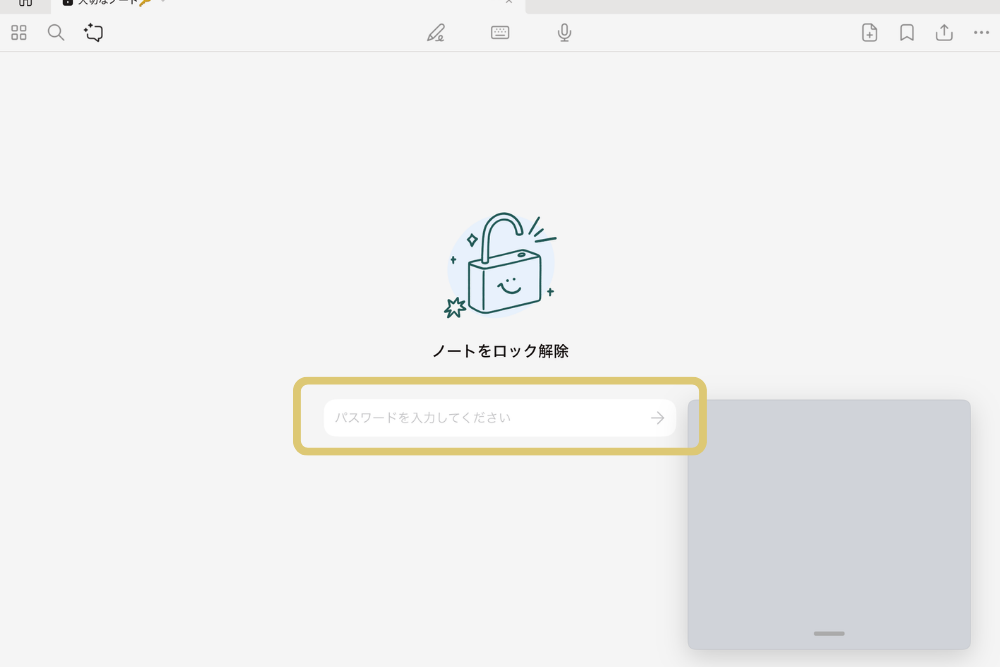
パスワードの変更方法・削除方法
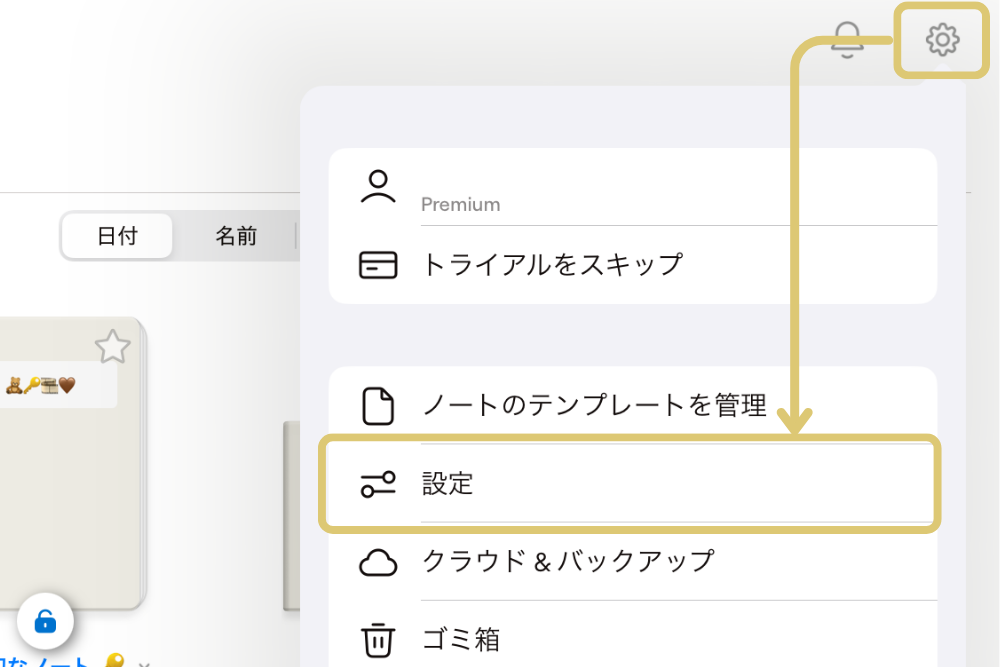
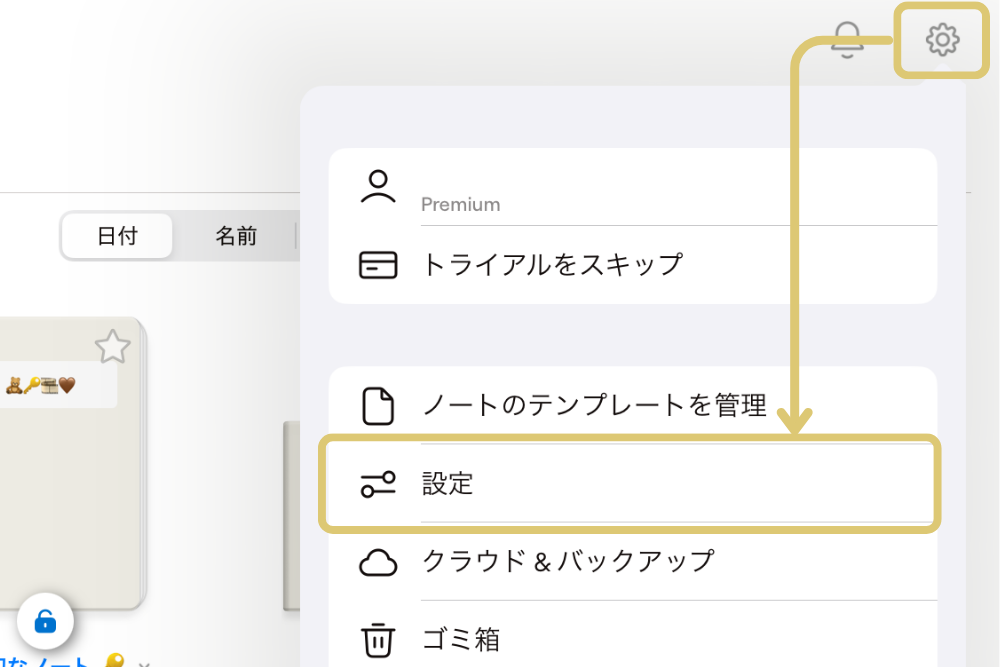
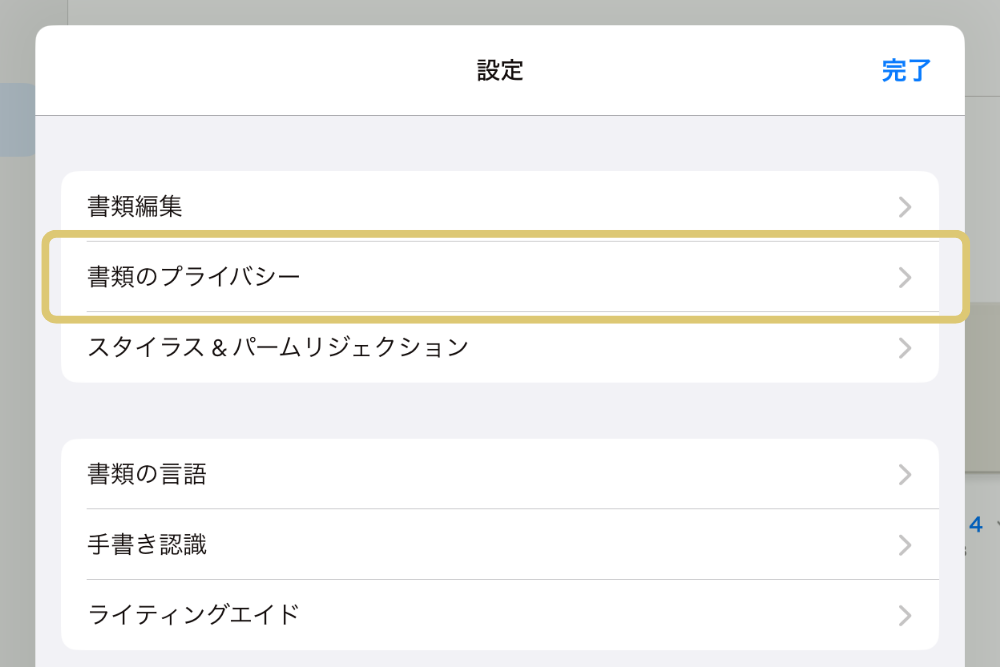
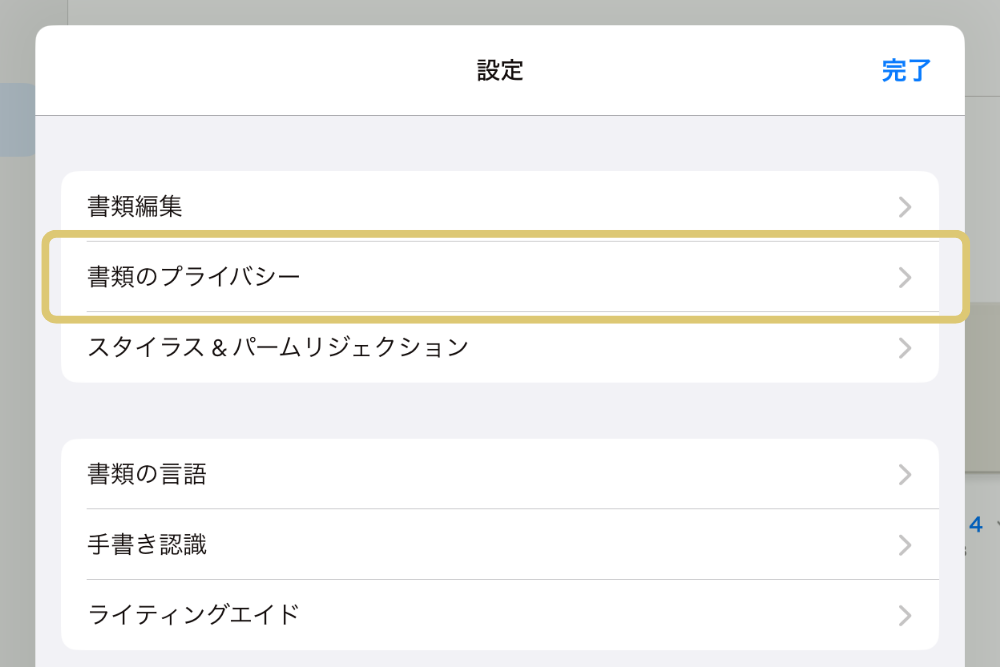
パスワードを削除したい場合は「Touch IDでロック解除」をOFFにする。
- ONは緑色
- OFFは灰色
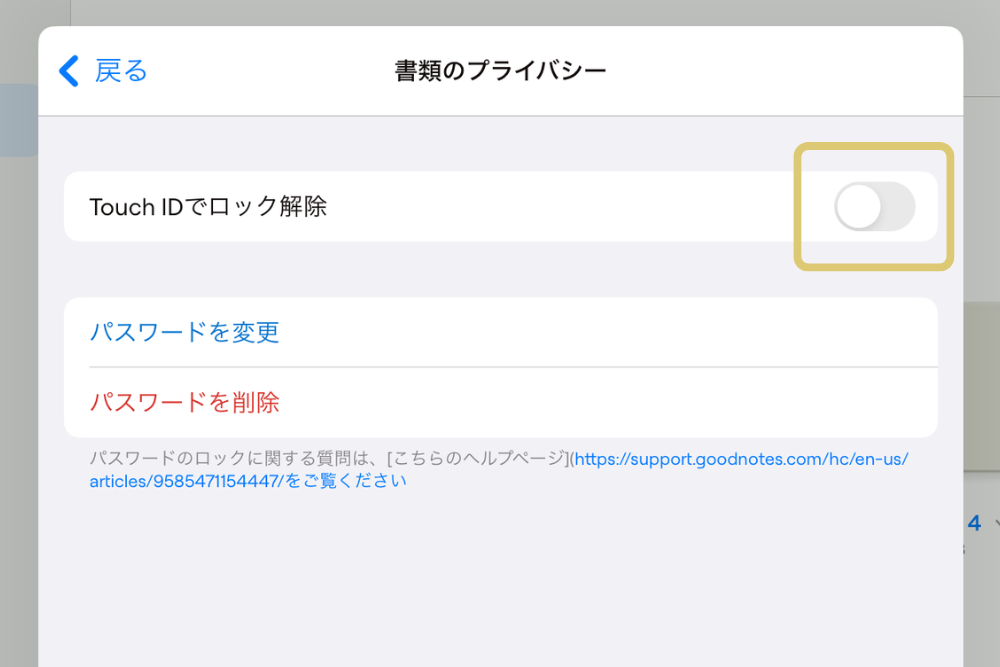
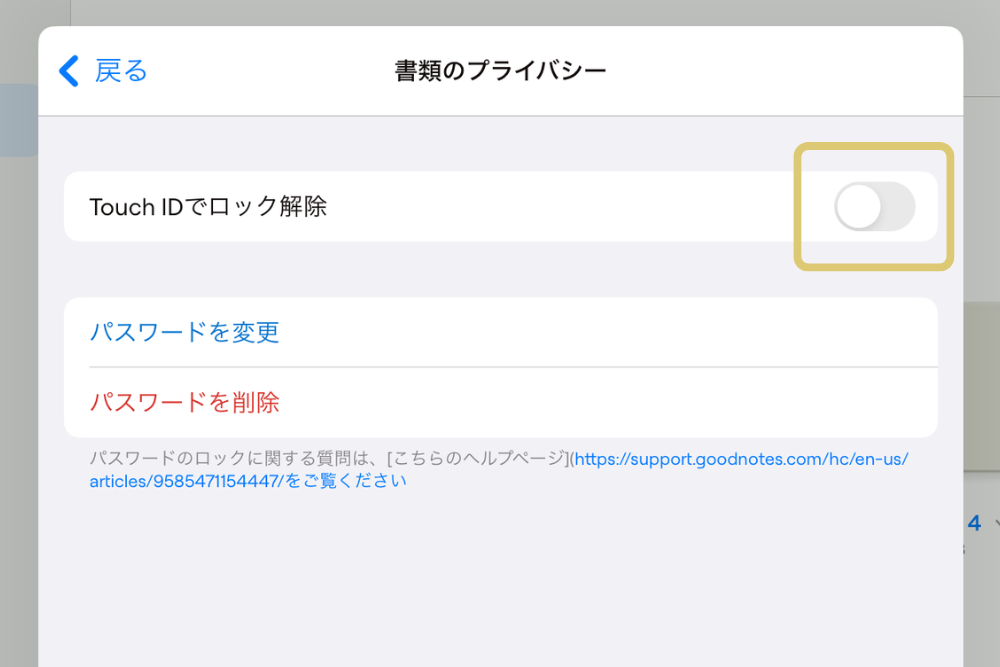
ロック機能の注意点
書類にロックをかけるときに表示される注意点を確認しましょう。
パスワードを忘れた場合、Goodnotesがそれをリセットすることはできません。
また、ロックされた書類を取り戻すことはできません。
記事更新現在の情報ですが、パスワードを忘れた場合の解除方法は存在しないようです。
設定したパスワードは大切に保管しましょう
Goodnotes6アプリについて
今回紹介した機能はGoodnotes6というデジタルノートアプリです。
Goodnotes6は、紙ノートでの体験をデジタルでも便利に体験して欲しい!という思いで開発されました。
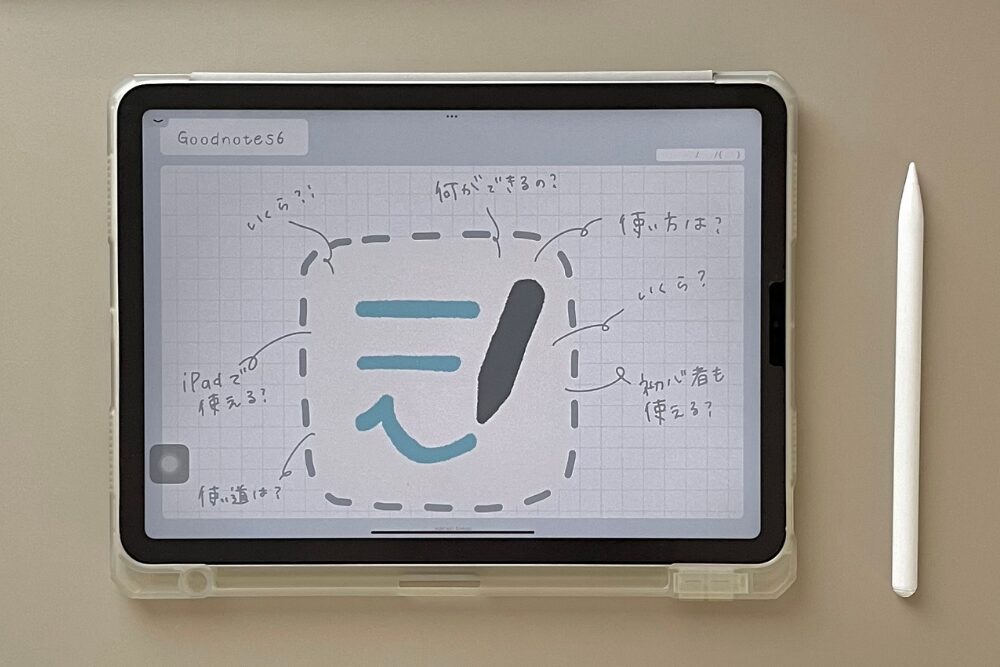
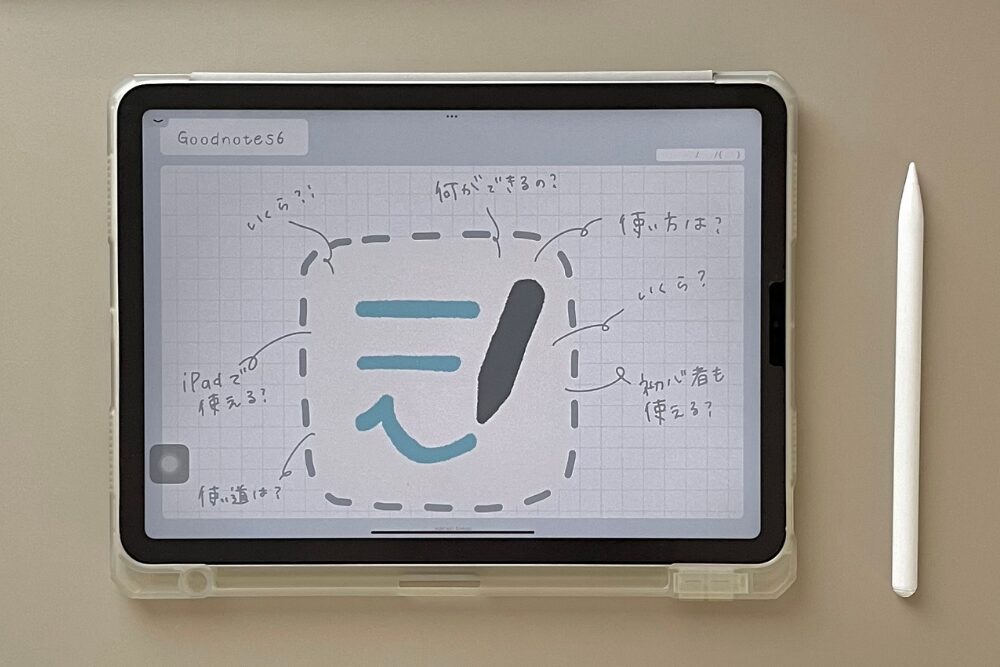
無料版と有料版がありますが、アプリ自体は1つです。
アップグレードして支払いが完了すると有料版に切り替わるようになっています。
どんなアプリか気になる方はこちらで詳しく解説しています




まずはデジタルノートがどんなものか、無料で体験してみてくださいね!
基本的なアプリの使い方はInstagramで解説しています。
使いかたに困ったら覗きに来てください
まとめ
今回はGoosnotes6のロック機能を紹介しました。
みなさんのノートがもっと安全に、安心して使えるお手伝いができたら嬉しいです!
最後まで読んでいただきありがとうございます